5 Ways to Screenshot Excel Sheets on Windows

Excel sheets are often more than just tables of data; they can be intricate, detailed documents that require sharing or saving for record-keeping. However, taking a screenshot of a full or part of an Excel sheet on Windows might seem daunting. Here, we delve into five effective methods to capture those spreadsheets, ensuring you can document or share information exactly as it appears on your screen.
Method 1: Using the Built-In Snipping Tool
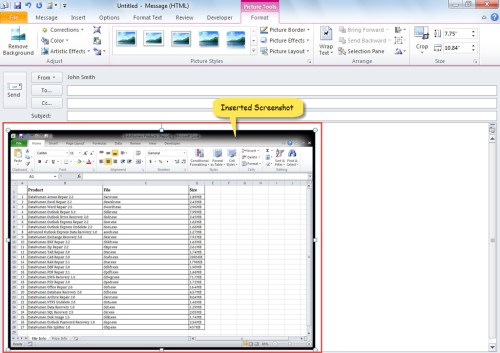
Windows has a powerful tool named Snipping Tool for capturing screenshots, including Excel sheets:
- Open the Excel sheet you want to screenshot.
- Open the Snipping Tool by searching for it in the Start menu.
- Click on “New” to start a new snip.
- Select the Rectangular Snip, Free-form Snip, Window Snip, or Full-screen Snip option.
- Drag over the area you wish to capture or click on the window to snap it.
- The screenshot will appear in the Snipping Tool. Save it by selecting ‘File’ > ‘Save As’.
🌟 Note: If you want to capture a specific cell or area precisely, use the Rectangular Snip for better control.
Method 2: Using Windows+Shift+S Shortcut

For a quicker option, the Windows + Shift + S shortcut provides an easier way to take screenshots:
- Open Excel with the sheet you need to screenshot.
- Press Windows + Shift + S simultaneously.
- Choose the snip type from the top of your screen (Rectangular, Free-form, Window, or Full screen).
- Select the area or window to capture. Your screenshot will be copied to the clipboard.
- Paste into a new document or another application using Ctrl + V.
Method 3: Using Excel’s Built-In Camera Tool

Microsoft Excel itself has a nifty feature known as the Camera Tool:
- Ensure your Excel sheet is open.
- Go to the Developer tab. If it’s not visible, you can enable it via Excel Options > Customize Ribbon > Developer.
- Click on the Insert button on the Developer tab and choose Camera.
- Select the range or entire sheet you wish to capture.
- Click on another cell or sheet where you want the snapshot to appear.
💡 Note: The Camera tool captures dynamic data, which can update if the source changes.
Method 4: Using Third-Party Software

For more advanced features, consider third-party software like Snagit or Lightshot:
- Download and install your chosen screenshot software.
- Open Excel and bring up the sheet you wish to capture.
- Use the software’s capture tools (which often include annotation, highlighting, etc.) to take a screenshot of the desired area or full sheet.
| Software | Features | Price |
|---|---|---|
| Snagit | Annotations, Video capture, GIF creation | Commercial software with a one-time fee |
| Lightshot | Quick screenshot, Basic annotations, Cloud sharing | Free with ads |

Method 5: Using the Print Screen Button

The classic Print Screen (PrtScn) method still holds its ground:
- Open your Excel sheet.
- Press the PrtScn button to capture the entire screen or Alt + PrtScn to capture the active window.
- The screenshot is saved to your clipboard. Paste it into an image editor or any document by pressing Ctrl + V.
📝 Note: This method captures the entire screen, so you'll need to crop your Excel sheet if it's not full-screen.
Summing up, capturing an Excel sheet on Windows is straightforward with various tools at your disposal. Each method has its unique advantage, from instant capture with Windows keys to dynamic captures with Excel's own tools. Remember to save your screenshots in an easily accessible format, whether for personal records, collaboration, or presentation purposes. Understanding these techniques ensures you are prepared to document your work or share important data efficiently.
Can I take a screenshot of only part of an Excel sheet?

+
Yes, you can use tools like the Snipping Tool or third-party software to capture a specific area of your Excel sheet.
Why is my screenshot not showing the entire Excel sheet?

+
If you’re using the PrtScn key or similar, it captures what’s visible on screen. Ensure the sheet is in focus or adjust window size as needed.
What’s the benefit of using Excel’s Camera tool?
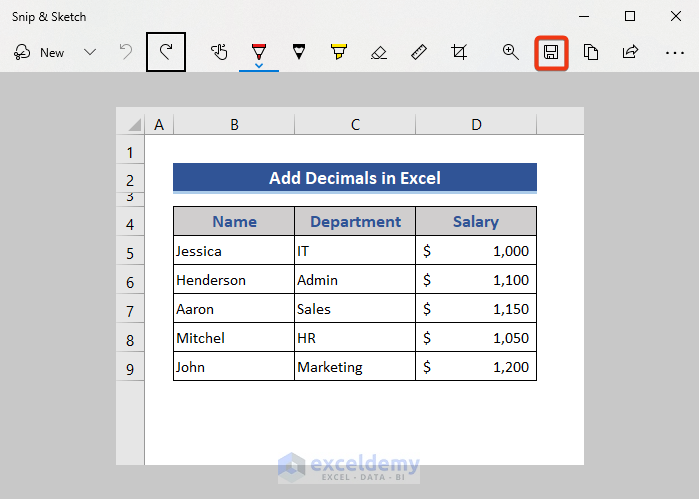
+
The Camera tool in Excel allows you to capture data that can update when the source changes, making it excellent for dashboards or dynamic reports.
Is there a difference between screenshots taken with keyboard shortcuts and software?

+
Keyboard shortcuts provide a quick way to capture screenshots, while software offers more features like annotation, cloud sharing, and better control over the capture area.