5 Keyboard Shortcuts to Switch Excel Sheets Instantly

Whether you're managing vast datasets, performing complex financial analyses, or simply organizing personal information, Microsoft Excel is an indispensable tool for productivity. However, navigating between sheets in Excel can become a tedious task, especially when dealing with large workbooks containing numerous tabs. To streamline your workflow and enhance your efficiency, mastering keyboard shortcuts is key. Let's explore five essential keyboard shortcuts that will allow you to switch Excel sheets instantly.
1. Switch to the Next Sheet


To move to the next sheet in an Excel workbook, follow these steps:
- Press Ctrl + Page Down (or PgDn).
This shortcut will take you to the sheet that is positioned immediately to the right of your current sheet. It’s a simple, yet powerful way to quickly cycle through your workbook sheets without needing to click on the tab names.
2. Switch to the Previous Sheet

To return to the previous sheet:
- Press Ctrl + Page Up (or PgUp).
This navigates you back to the tab to the left of your current position. This shortcut is particularly useful when you’ve made changes on the current sheet and need to review or compare data from a previously viewed sheet.
3. Jump to a Specific Sheet with a Keyboard Combo
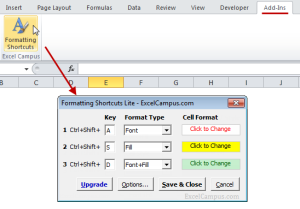
If you need to go to a specific sheet:
- Press Ctrl + F6 to open the ‘Go To’ dialog box.
- Type the name or number of the sheet you want to jump to, then press Enter.
This trick is invaluable when working with workbooks that have many sheets, where scrolling manually would be time-consuming. It allows for a direct jump, speeding up the process significantly.
4. Use the Taskbar to Switch Sheets

For those working with multiple workbooks or needing to navigate between different applications quickly:
- Press Alt + Tab to show the taskbar, then use the arrow keys to select your Excel workbook.
- Once in the workbook, use Ctrl + Tab to cycle through the open sheets.
This method gives you a broader view of your working environment, allowing you to switch not only within Excel but also between different applications.
5. Customize Your Keyboard Shortcuts

Excel allows you to customize keyboard shortcuts to fit your workflow:
- Go to File > Options > Customize Ribbon.
- Click on Keyboard shortcuts: Customize.
- Select an Excel category, find the command you want to change, and set a new key combination.
Custom shortcuts can make your Excel experience more personalized, catering to the specific demands of your work. Here’s a table showing some example customizations:
| Action | Default Shortcut | Custom Shortcut |
|---|---|---|
| Select all cells | Ctrl + A | Ctrl + Q |
| Format cells | Ctrl + 1 | Ctrl + E |
| Switch to previous sheet | Ctrl + PgUp | Ctrl + N |

✍️ Note: Remember that the custom shortcuts you set will only work within the Excel application, so keep in mind common shortcuts across other software when choosing new ones.
By mastering these keyboard shortcuts, you'll significantly improve your navigation efficiency in Excel. This not only saves time but also reduces the physical strain of repetitive mouse clicks, enhancing your overall productivity. Whether you're a data analyst, accountant, or just someone who relies on Excel for daily tasks, these shortcuts will make your work smoother and more fluid. Keep practicing and experimenting with these shortcuts, and soon they'll become second nature.
Can I switch sheets in Excel on a Mac?

+
Yes, Mac users can switch sheets in Excel using similar shortcuts: Ctrl + Page Down (next sheet) and Ctrl + Page Up (previous sheet). Use Option instead of Ctrl for the ‘Go To’ functionality.
Are there ways to switch sheets faster than using the keyboard?

+
Yes, you can use VBA (Visual Basic for Applications) to create custom buttons or macros that can switch sheets instantly with a single click. However, this method requires some knowledge of Excel programming.
What if my Excel keyboard shortcuts are not working?
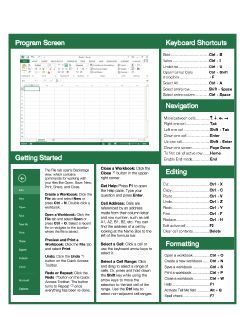
+
Ensure your Excel is up to date. If the issue persists, check for conflicting shortcuts in your operating system settings or third-party software. Also, make sure you haven’t inadvertently changed the shortcuts in Excel’s customize ribbon menu.