Switch Sheets in Excel: A Simple Guide

Understanding Excel Sheets

Excel spreadsheets, part of Microsoft’s powerful software suite, can be immensely useful for organizing, analyzing, and presenting data in tabular forms. Spreadsheets within Excel are known as sheets. These sheets can be thought of as individual pages within a workbook where you can input, manipulate, and analyze different datasets separately. Here’s a quick rundown on understanding Excel sheets:
- Sheets: Each workbook in Excel contains multiple sheets which you can switch between.
- Sheet Navigation: Tabs at the bottom of your Excel window allow you to navigate between sheets.
- Workbooks: A collection of sheets grouped together forms a workbook.
⚠️ Note: Excel also supports moving and copying sheets from one workbook to another if needed.
Navigating Between Sheets in Excel

Let’s dive into how you can effectively move between sheets in Excel to keep your data organized and accessible:
Using the Mouse

- Direct Click: Simply click on the desired sheet tab at the bottom of the Excel window.
- Right-click: Use the right mouse button to open a context menu where you can manage sheets.
Keyboard Shortcuts

Shortcuts can speed up your workflow:
- Ctrl + Page Down: Switch to the next sheet to the right.
- Ctrl + Page Up: Switch to the previous sheet to the left.
Mouse Wheel Scroll

While not as precise as clicking:
- Scrolling the mouse wheel over the sheet tabs can quickly switch sheets, but you might end up overshooting your desired sheet.
💡 Note: The context menu (right-click on sheet tab) also provides options to rename, delete, move, or copy sheets.
Renaming Sheets

Each sheet in Excel has a default name like ‘Sheet1’, but renaming them can improve clarity:
- Double-click: Double-click the tab to enter edit mode.
- Context Menu: Right-click and choose ‘Rename’.
- Keyboard: After selecting the sheet tab, press F2 to rename.
Guidelines for Naming Sheets

Here’s what to keep in mind when renaming:
- Clarity: Use meaningful names that reflect the content of the sheet.
- Length: Avoid overly long names; shorter ones are easier to navigate.
- Consistency: Follow a naming convention across your workbook.
📝 Note: Special characters like '@', '#', '$', etc., can make sheet names difficult to work with in formulas.
Moving and Reorganizing Sheets
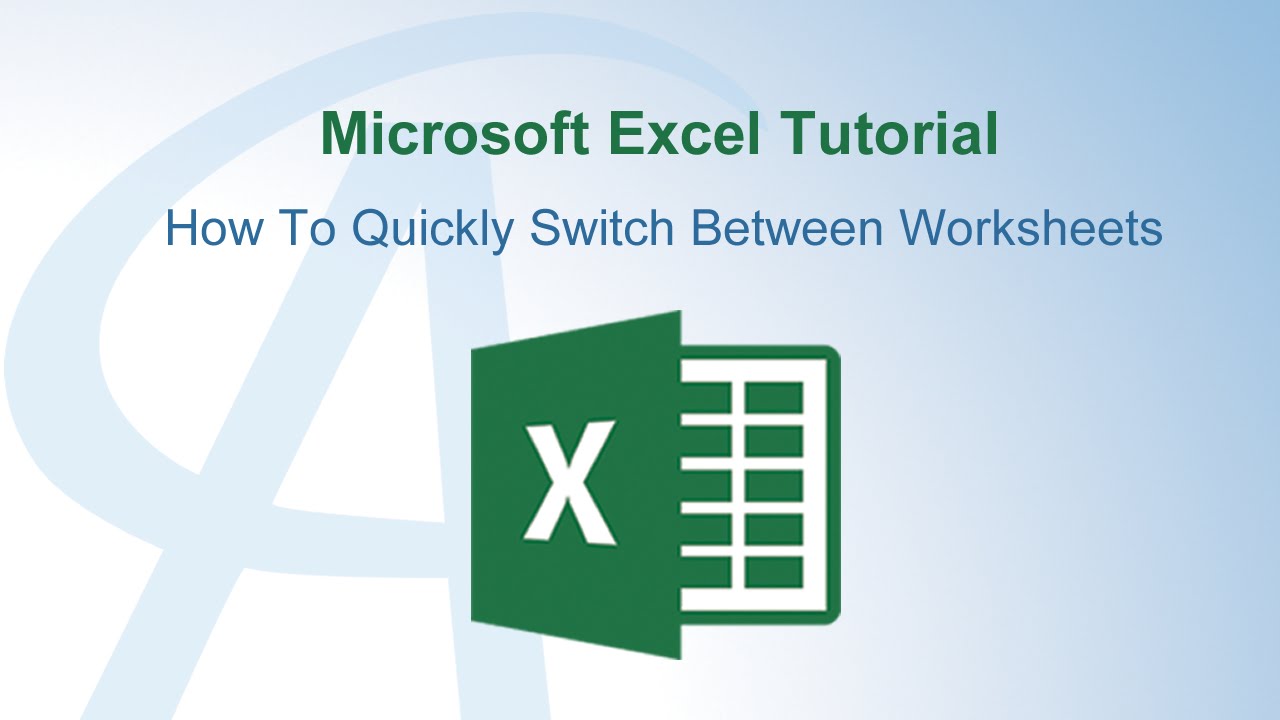
Reorganizing sheets can help structure your data better:
Drag and Drop

- Right-Click: Hold right-click on the sheet tab and drag to the new position.
- Left-Click: A similar method but less precise as you’ll see the outline of the sheet move.
Context Menu

- Right-click the sheet tab, then choose ‘Move or Copy…’, select where to move or copy the sheet, and click ‘OK’.
Keyboard Shortcuts

- Alt+H+O+M: Quickly open the Move or Copy dialog box.
List Sheets

To keep track of many sheets:
- Create a List: Go to the first sheet, type
=SHEET()to display the current sheet number, and then fill this formula down to create a list.
| Keyboard Shortcut | Description |
|---|---|
| Ctrl + Page Down | Next Sheet |
| Ctrl + Page Up | Previous Sheet |
| Alt + H + O + M | Move or Copy Sheet |

Additional Sheet Management Features

Excel offers advanced tools for sheet management:
Hiding Sheets

- Context Menu: Right-click and choose ‘Hide’.
- Unhide: Open the context menu, select ‘Unhide…’, and choose the sheet to unhide.
Very Hidden Sheets

For an extra layer of security:
- VBA: Use VBA to make sheets very hidden, accessible only via VBA code.
Color Coding Sheets
To visually differentiate:
- Right-click on the tab, hover over ‘Tab Color’, and choose a color.
🔐 Note: VBA stands for Visual Basic for Applications, a programming language built into Excel.
Wrapping up, understanding how to switch and manage sheets in Excel can significantly enhance your productivity when dealing with complex workbooks. You’ve learned the basics of navigation, renaming, moving sheets, and additional features like hiding, unhiding, and color coding. With these skills, your Excel experience will be more organized, efficient, and tailored to your data’s needs.
Can I color code my sheets for better organization?
+Yes, right-click on the sheet tab, go to ‘Tab Color’, and select your color.
How do I move or copy sheets between workbooks?
+Open the Move or Copy Sheet dialog box from the context menu, select the destination workbook, and choose to move or copy the sheet.
What’s the difference between hiding and very hiding a sheet?
+Hiding a sheet makes it invisible in the Excel interface, while very hiding a sheet hides it in such a way that it can only be accessed via VBA.
Can I rename multiple sheets at once?
+No, Excel does not provide a built-in feature to rename multiple sheets simultaneously. However, you can use VBA for this.
What are some best practices for naming sheets?
+Choose names that are meaningful, concise, and follow a consistent naming convention. Avoid using special characters that might cause issues in formulas.