Effortlessly Switch Excel Sheets: A Simple Guide

Mastering the art of managing multiple worksheets in Microsoft Excel can significantly boost your productivity and efficiency. This guide will walk you through the process of switching between sheets smoothly, along with tips on organizing, renaming, and deleting sheets, which are essential skills for anyone using Excel for data management, analysis, or reporting.
Why You Should Know How to Switch Between Sheets

In today's data-driven world, Excel remains a crucial tool for businesses, researchers, students, and anyone else who deals with numbers and data. Here's why learning to switch between sheets efficiently is beneficial:
- Time-Saving: Navigating between sheets quickly saves valuable time, especially in large workbooks.
- Improved Workflow: Knowing how to manage sheets enhances your overall workflow, making complex tasks more manageable.
- Organized Data: Efficient navigation allows for better organization and reference to your data, reducing errors and increasing accuracy.
How to Switch Between Sheets in Excel

Using Keyboard Shortcuts
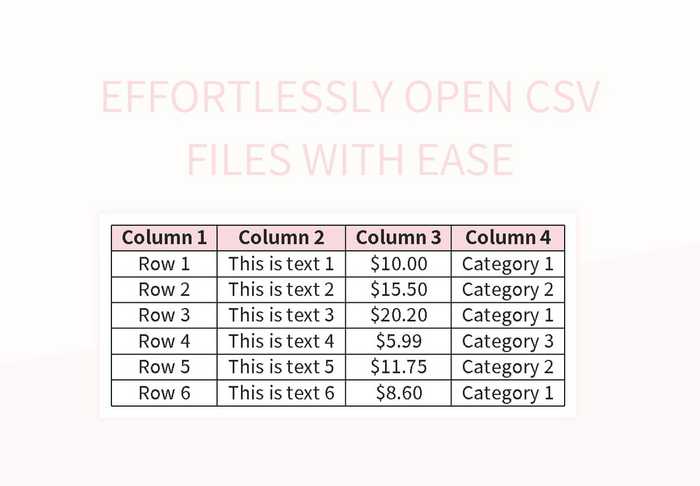
Keyboard shortcuts are the fastest way to move between sheets:
- Ctrl + Page Up: Moves you to the previous sheet.
- Ctrl + Page Down: Moves you to the next sheet.
These shortcuts are universal, so they work across different versions of Excel and are applicable on both Windows and Mac (with some minor differences).
Using the Mouse

If you prefer a more tactile method or don't remember the shortcuts:
- Click on the sheet tab at the bottom of the Excel window.
- Right-click on any sheet tab to see a list of all sheets, allowing you to select the one you need.
Customizing Your Sheet Tabs

Enhance your navigation experience by customizing the sheet tabs:
- Renaming Sheets: Double-click the sheet name to rename. Ensure names are descriptive to quickly identify content.
- Color Coding: Right-click on a sheet tab, choose "Tab Color," and select a color. This visual cue helps in quickly identifying and organizing sheets.
Advanced Navigation Techniques

Named Ranges for Easy Access

Using named ranges can make accessing data across multiple sheets much easier:
- Select a range of cells, go to the Formulas tab, and click Name Manager.
- Create a new name or edit an existing one, specifying the workbook location if needed.
Hyperlinks for Direct Sheet Navigation

Create hyperlinks to jump directly to a specific sheet:
- Select the cell where you want to add the hyperlink.
- Press Ctrl + K to open the Insert Hyperlink dialog box.
- Choose Place in This Document, select your desired sheet, and optionally specify a cell reference.
🔍 Note: Hyperlinks are particularly useful in large workbooks or when you're sharing the Excel file for others to use.
Managing Sheets Efficiently

Adding and Deleting Sheets

Sometimes, your workbook needs expansion or contraction:
- Add a Sheet: Click the "+" icon at the bottom of the workbook to insert a new sheet, or use the "Insert Sheet" option from the right-click menu.
- Delete a Sheet: Right-click the sheet tab you wish to remove, then select "Delete."
Protecting Sheets

To prevent accidental changes or unauthorized modifications:
- Right-click the sheet tab and choose "Protect Sheet."
- Set permissions and a password if necessary.
Grouping Sheets

Work on multiple sheets simultaneously:
- Click on the first sheet you want to include in the group, then hold Ctrl and click other sheets.
- Perform actions that will apply to all selected sheets.
⚠️ Note: Any change or operation performed in a grouped sheet will apply to all sheets in the group, so be cautious with your selections.
Mastering the ability to switch and manage sheets in Excel allows you to work more effectively with large datasets. It's not just about moving from one tab to another; it's about optimizing your Excel experience to become more organized, efficient, and ultimately more productive. Whether you're using basic navigation techniques or advanced ones, these skills will serve you well in any professional or academic setting where Excel is a key tool.
Can I switch sheets faster than using shortcuts?

+
While shortcuts like Ctrl + Page Up/Down are incredibly fast, you can create custom navigation tools or macros to further enhance your speed, though they might require some VBA programming knowledge.
Is there a way to see all my sheets at once in Excel?

+
Excel provides a feature called Sheet View in newer versions, allowing you to preview all sheets at the same time, which can be handy for workbooks with many tabs.
How do I keep my sheets organized when working on a large project?
+Consider using a master sheet to link to various other sheets, color coding, creating a table of contents, and consistently naming sheets based on their content or purpose.