5 Keyboard Shortcuts to Switch Excel Sheets Easily

In the world of data management and analysis, Microsoft Excel has proven itself to be a leading tool. With its myriad of functionalities, from performing complex calculations to data visualization, Excel is a staple in both personal and professional environments. However, navigating through multiple sheets within a workbook can sometimes be a tedious task. This post delves into five keyboard shortcuts that can significantly simplify the process of switching between sheets in Excel, enhancing your efficiency and productivity.
1. Ctrl + Page Down (PDN) and Ctrl + Page Up (PUP)
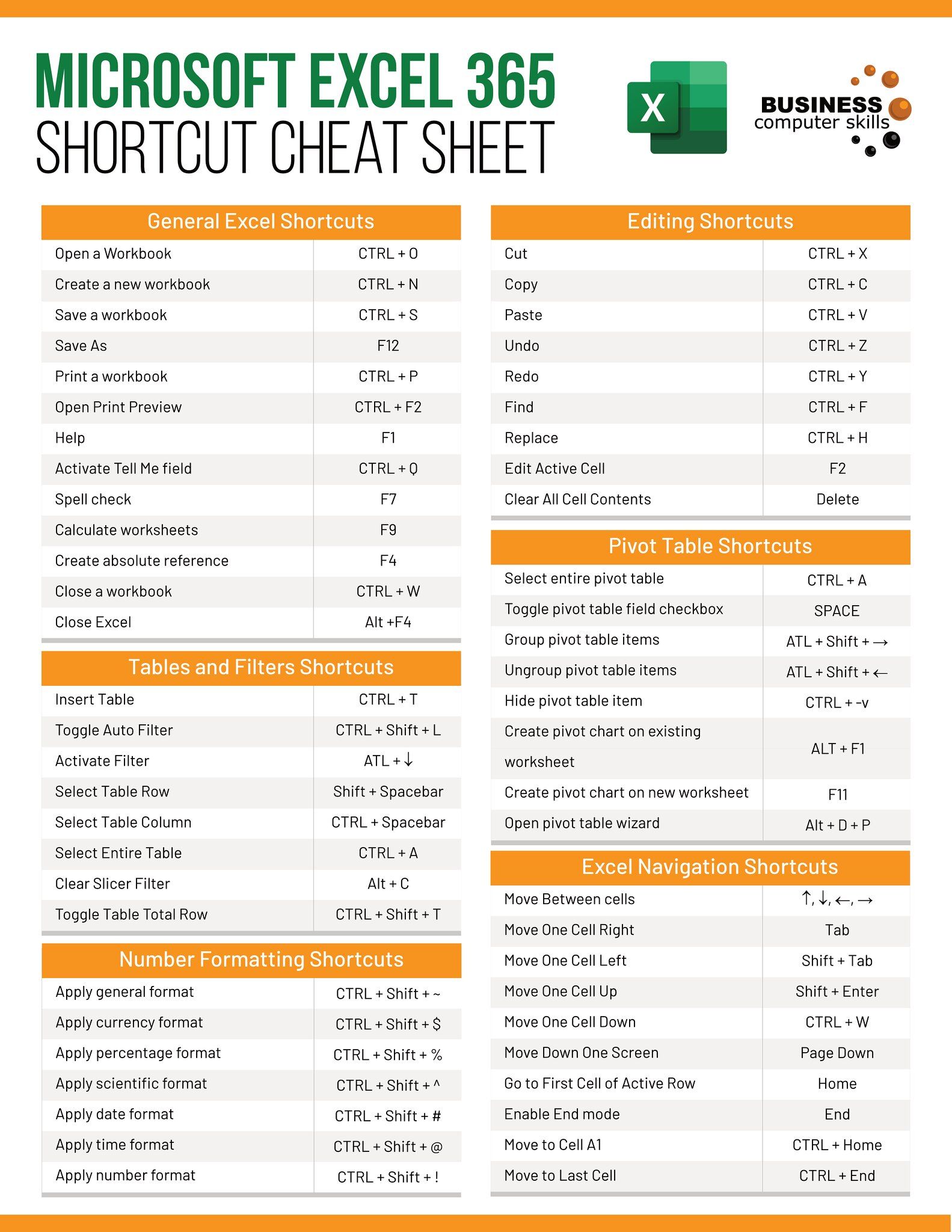

The most straightforward shortcuts for switching between Excel sheets are:
- Ctrl + Page Down: This command instantly moves you to the next sheet to the right. If you're on the last sheet, this command won't do anything.
- Ctrl + Page Up: Conversely, this moves you to the previous sheet on the left. Similarly, if you're on the first sheet, this shortcut does nothing.
🔎 Note: These shortcuts work seamlessly regardless of how many sheets you have in your workbook, making them universally effective.
2. Ctrl + Tab and Ctrl + Shift + Tab

Sometimes, navigating between sheets isn't just about moving left or right, but also jumping to specific sheets:
- Ctrl + Tab: This command jumps to the next sheet based on the order they appear in the bottom tabs.
- Ctrl + Shift + Tab: Allows you to move in reverse order through your workbook's sheets.
This method is particularly useful when working with workbooks where sheet order isn't sequential or when you need to access a specific, non-adjacent sheet quickly.
3. Alt + H, F, D for Define Name and Jump Between Sheets

Excel offers an advanced way to switch sheets by defining names:
- Use Alt + H, F, D to quickly open the Define Name dialog box.
- Create a name for a cell or range on the sheet you want to jump to.
- After defining the name, typing it into the name box (the drop-down menu next to the formula bar) or using F5 (Go To) will bring you directly to the defined location.
This method is not only about navigation but also about organizing your workbook for better management.
4. Ctrl + Click for Multiple Sheet Selection

Often, you need to work with multiple sheets at once, such as formatting or applying formulas across several sheets. Here's how:
- Hold Ctrl and click on the sheet tabs you wish to select. This allows for simultaneous navigation and modification.
🔖 Note: Be cautious when editing with multiple sheets selected, as changes will be applied to all selected sheets.
5. Using Macros for Custom Navigation

| Macro Name | Shortcut Key | Description |
|---|---|---|
| NavigateSheet | Ctrl + Shift + 1 to 4 | Jumps to predefined sheets using custom hotkeys. |

While not a traditional shortcut, macros allow you to customize your navigation experience in Excel. Here’s a simple VBA macro to jump to a specific sheet:
Sub JumpToSheet()
Sheets("SheetNameHere").Activate
End Sub
Assign this macro to a custom shortcut key, and you have your own tailored navigation method.
Switching sheets in Excel is no longer a monotonous task when you have these keyboard shortcuts at your fingertips. Each method offers different advantages, from the simplicity of Ctrl + Page Down to the customization of macros. By mastering these shortcuts, you're not only saving time but also improving your overall workflow in Excel. Whether you're dealing with a handful of sheets or an extensive workbook, these techniques will ensure you're navigating like a pro.
How do I quickly move between sheets in Excel?

+
Use Ctrl + Page Down to move right, Ctrl + Page Up to move left, or Ctrl + Tab and Ctrl + Shift + Tab for non-linear navigation.
Can I create custom shortcuts to switch sheets?

+
Yes, by using VBA macros, you can define custom shortcuts for sheet navigation.
What happens if I try to switch sheets and there are no more sheets in that direction?

+
Excel does not perform any action if you attempt to move beyond the first or last sheet in your workbook.