Easily Switch Between Open Excel Sheets

Streamlining Your Excel Workflow

In the modern business environment, efficiency is not just an advantage; it's a necessity. Among the tools that help streamline office productivity, Microsoft Excel stands out for its versatility and power in handling data. However, the sheer functionality of Excel can also lead to a cluttered workspace, especially when you're juggling multiple spreadsheets at once. This post will guide you through easily switching between open Excel sheets, making your workflow smoother and more efficient.
Understanding Excel Window Management

Before diving into the methods for switching between sheets, it's important to understand how Excel manages windows. Each instance of Excel you open is known as a window, and within each window, you can have multiple sheets. Here's a basic rundown:
- Workbook: A file that contains one or more spreadsheets.
- Window: The Excel application window where one or more workbooks can be opened.
- Sheet: An individual tab within a workbook where data is organized.
Basic Methods to Switch Sheets

Let's start with the foundational techniques for navigating between sheets:
- Mouse Navigation: The most straightforward way is clicking on the tabs at the bottom of the Excel window. If the sheet name isn't visible, use the scroll arrows on the left and right to find it.
- Keyboard Shortcuts:
- To navigate to the next sheet, press Ctrl + Page Down.
- To move to the previous sheet, use Ctrl + Page Up.
⚙️ Note: Ensure the Page Up and Page Down keys are not mapped to scroll the document by your system settings.
Using the Taskbar

If you have multiple Excel workbooks open, each window can be represented on your taskbar:
- Each open workbook will appear as a separate icon or grouped under one icon if your system groups similar applications.
- Hover over or right-click to get a preview or list of open sheets.
View All Sheets
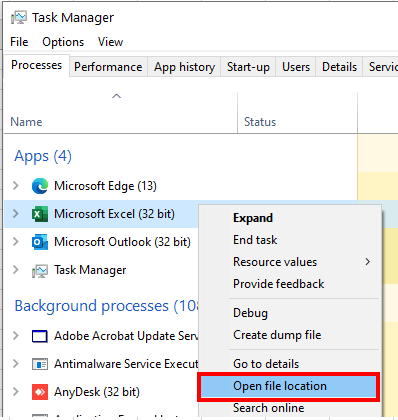
Excel provides a way to view all open sheets in a single window:
- Go to View > Window > New Window. This opens a new instance of Excel, showing the same workbook. Now you can view different sheets by selecting the respective tabs.
- To arrange all open windows, use View > Window > Arrange All for vertical, horizontal, cascade, or tiled arrangements.
📌 Note: This method is particularly useful when comparing or cross-referencing data from multiple sheets.
Keyboard Mastery: Jump to Specific Sheets

If you know exactly which sheet you want to switch to, keyboard shortcuts can save you time:
- Press Ctrl + Tab to cycle through all open Excel windows, and then use the sheet tabs to navigate within each workbook.
Leveraging Macros for Navigation

For users who find themselves repeatedly navigating through many sheets or performing complex navigation tasks, writing a macro can automate this process:
- Open the VBA Editor with Alt + F11.
- Insert a new module, and write a macro like:
Sub GotoSheet() Dim sheetName As String sheetName = InputBox("Enter the sheet name:") On Error Resume Next Worksheets(sheetName).Activate If Err.Number <> 0 Then MsgBox "Sheet '" & sheetName & "' not found." End If End Sub - This macro allows you to type the name of the sheet you want to switch to, reducing the need for manual navigation.
Here's a simple table of macros you might find useful for navigation:
| Macro Purpose | Macro Code |
|---|---|
| Switch to Next Sheet | ActiveWorkbook.Next.Activate |
| Switch to Previous Sheet | ActiveWorkbook.Previous.Activate |
| Jump to Specific Sheet | As shown above |

Recapping, this blog post has covered:
- Basic and advanced methods to switch between sheets in Excel.
- The role of window management in Excel for efficient sheet navigation.
- Keyboard shortcuts for quick navigation.
- Using the taskbar for multiple workbook navigation.
- Viewing all open sheets in a single view.
- Creating macros for more complex sheet navigation tasks.
Now, you’re equipped to manage your Excel workspace more effectively, reducing the time spent hunting for the right sheet and increasing your overall productivity. Remember, mastering Excel’s navigation tools is an ongoing process, and as your needs evolve, so can your navigation techniques.
Can I pin frequently used sheets for quicker access?

+
While Excel doesn’t have a built-in feature to pin sheets, you can rename sheets with memorable or short names to facilitate quick switching. Additionally, using macros or creating a custom tab group can act as a workaround for frequently accessed sheets.
Is there a way to color code Excel sheet tabs?
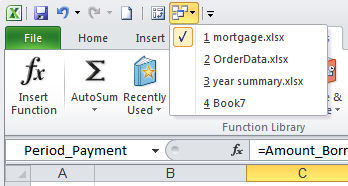
+
Yes, you can right-click on a sheet tab and select ‘Tab Color’ to assign different colors to different sheets, helping you identify and switch between sheets visually.
How can I quickly find a sheet if I have many open?
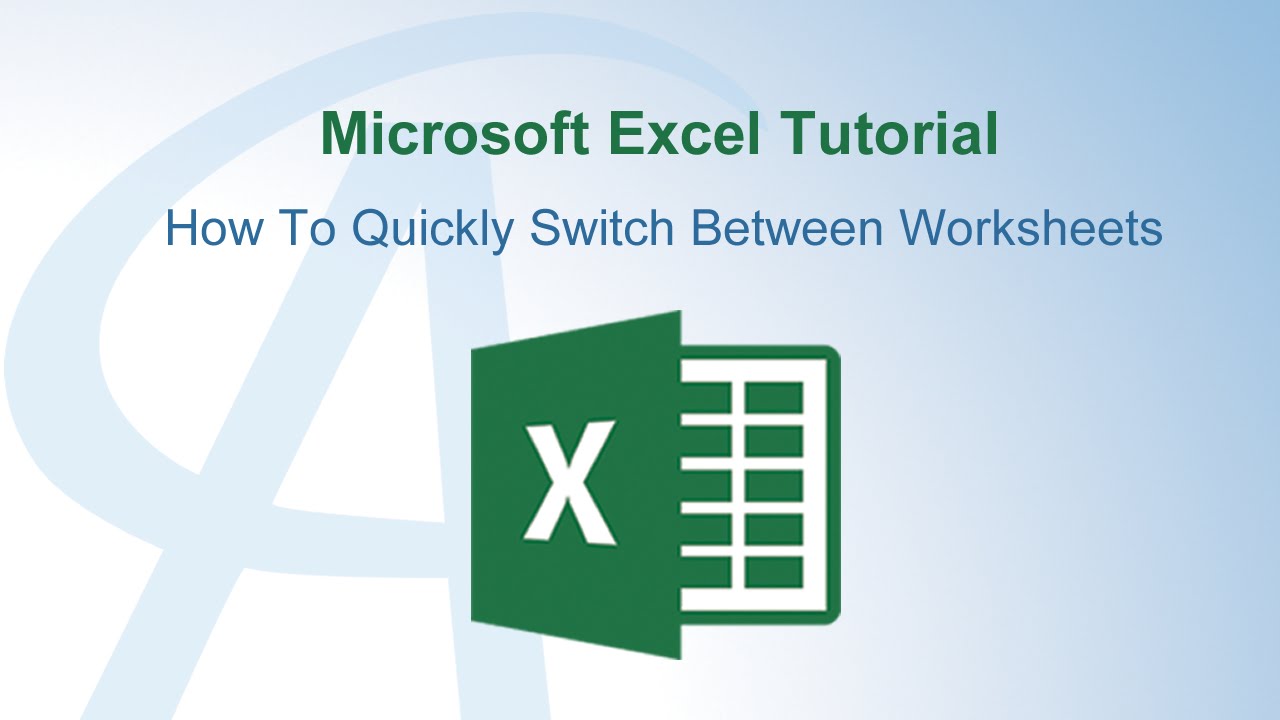
+
Use the Ctrl + Tab shortcut to cycle through open Excel windows, and within each window, you can use the sheet navigation tools or shortcuts like Ctrl + Page Up or Page Down to move between sheets.
Can macros help with large datasets?
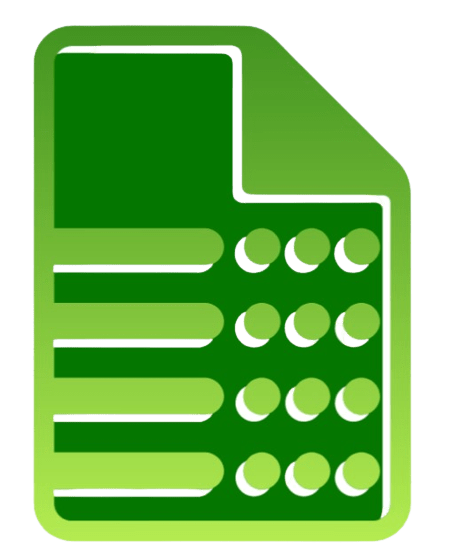
+
Macros are indeed very helpful for managing large datasets in Excel. They can automate tasks like data sorting, filtering, and even navigating between sheets, making handling large datasets more manageable.