Sum Across Excel Sheets: Easy Techniques Explained

Introduction to Summing Data Across Excel Sheets

Microsoft Excel is a powerful tool widely used for data manipulation, analysis, and reporting. One of its many capabilities includes the summing of values across multiple sheets. Whether you're managing financial records, consolidating sales data, or simply tracking monthly expenses, knowing how to sum across different sheets can significantly streamline your workflow. This comprehensive guide will walk you through various methods to achieve this, enhancing your Excel skills and boosting your productivity.
Understanding Excel Workbooks and Sheets

Before diving into the techniques, it's crucial to understand the structure of an Excel workbook:
- Workbook: This is the file where all your data resides.
- Sheets (Tabs): These are individual pages within the workbook where data is organized. Each sheet can be named, and you can have multiple sheets in one workbook.
- Range: A selection of cells that you might want to sum across sheets.
With this basic understanding, let's explore the methods to sum data from multiple sheets.
Method 1: Using Simple Formulas

The most straightforward way to sum data from multiple sheets is by manually writing formulas. Here’s how you can do it:
- Step 1: Click on the cell where you want the result to appear.
- Step 2: Type
=followed by theSUMfunction and the references to the cells in different sheets:
<p>=SUM(Sheet1!A1 + Sheet2!A1 + Sheet3!A1)</p>
This formula will add the values from cell A1 across three different sheets.
✅ Note: Make sure each sheet name is spelled correctly; Excel is case sensitive when it comes to sheet names.
Method 2: Utilizing the 3D Reference

3D references allow you to refer to the same cell or range of cells across multiple sheets, making summation easier:
- Step 1: Click the cell where you want the sum.
- Step 2: Use the formula:
<p>=SUM(Sheet1:Sheet3!A1)</p>
This formula sums the value of cell A1 in Sheet1, Sheet2, and Sheet3.
✅ Note: Ensure that all sheets you're summing across are consecutive for this method to work effectively.
Method 3: Consolidating Data

For those dealing with large datasets, consolidation is a handy feature:
- Step 1: Go to
Datatab, then selectConsolidate. - Step 2: Choose the function
SUMand select your range for the reference:
<p>Choose Sheet1:A1:A10 and repeat for all sheets you need to sum across.</p>
This method will not only sum the values but also bring all data into one sheet, making it easier for further analysis.
Method 4: Using Excel Tables and Structured References

If your data is organized in tables, summing becomes more intuitive:
- Step 1: Convert your range into a Table (select your data, go to
Insert>Table). - Step 2: Use the following formula:
<p>=SUM(Sheet1!Table1[Column1] + Sheet2!Table2[Column1] + Sheet3!Table3[Column1])</p>
This approach is especially useful when your data expands or changes, as the table will automatically adjust.
Advanced Techniques: VBA and Macro

For advanced users or when dealing with highly complex data sets, VBA (Visual Basic for Applications) can automate and customize the summation process:
- Step 1: Access VBA from
Developertab or pressAlt + F11. - Step 2: Write a simple macro:
<pre>
<code>
Sub SumAcrossSheets()
Dim ws As Worksheet
Dim total As Double
For Each ws In ThisWorkbook.Worksheets
total = total + ws.Range("A1").Value
Next ws
MsgBox "Total is: " & total
End Sub
</code>
</pre>
✅ Note: VBA can significantly enhance productivity but requires familiarity with basic programming concepts.
Wrapping Up

In this guide, we've explored multiple ways to sum values across different sheets in Excel, from basic formulas to more complex consolidation techniques and VBA scripting. Each method has its advantages, depending on the complexity of your data and your familiarity with Excel. By mastering these techniques, you can:
- Easily aggregate data from multiple sheets.
- Enhance your reporting and analysis capabilities.
- Automate repetitive tasks, thereby saving time.
Now, you're equipped to handle data across sheets with confidence, making your Excel usage more efficient and effective.
Can I sum across non-consecutive sheets?

+
Yes, you can sum across non-consecutive sheets by listing each sheet name explicitly in your SUM formula or by using VBA for more complex arrangements.
What if I rename a sheet?
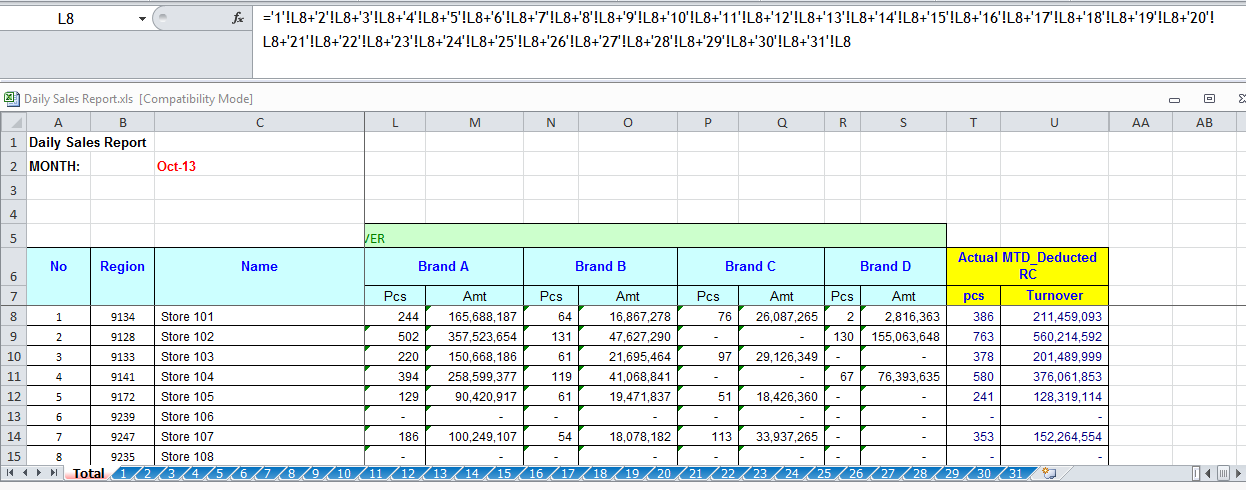
+
If you rename a sheet, any formulas or references to it must be updated manually unless you use dynamic references or VBA.
Is there a way to sum dynamically?

+
Yes, by using table references or creating a dynamic named range, your formulas can update automatically if new sheets are added or if data in tables changes.
How do I deal with empty cells?
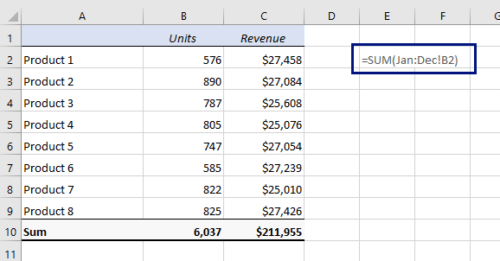
+
Excel ignores empty cells in its SUM calculations, so you don’t need to do anything specific to exclude them.



