5 Quick Ways to Sum Across Excel Sheets

In the dynamic world of spreadsheet management, Microsoft Excel stands out for its versatility, especially when dealing with financial data, inventories, or project management. One frequently asked question by Excel users is how to efficiently sum across multiple sheets. This guide delves into five quick and effective ways to accomplish this task, ensuring your data management is streamlined and error-free.
1. Using 3D References

3D References allow you to sum the same cell or range of cells across several worksheets.
- Select the cell where you want the result to appear.
- Type in the formula:
=SUM(Sheet1:Sheet3!B2)where ‘Sheet1:Sheet3’ is the range of sheets and ‘B2’ is the cell you’re summing. - Press Enter, and Excel will calculate the sum of cell B2 from Sheet1 through Sheet3.
💡 Note: Ensure the sheets' names are sequential for the 3D reference to work smoothly. Also, if you insert new sheets within this range, the formula will automatically include them.
2. Utilizing the Consolidate Function

The Consolidate function provides an easy way to combine data from multiple sheets without using complex formulas.
- Go to the Data tab on the ribbon.
- Click on ‘Consolidate’.
- In the Function box, choose SUM.
- Use the ‘Reference’ field to add ranges from different sheets. Click ‘Add’ after each.
- Select ‘Top row’, ‘Left column’, or ‘Create links to source data’ if needed.
- Click OK to get your total.
3. Creating a Summary Sheet

Building a summary sheet can be useful for ongoing reports or financial summaries.
- Create a new sheet named ‘Summary’ or similar.
- In this sheet, you can either use:
- Simple formulas like
=Sheet1!B2 + Sheet2!B2 + Sheet3!B2to add up cells directly. - Or, use SUM function across sheets:
=SUM(Sheet1:Sheet3!B2).
- Simple formulas like
- Expand this method for multiple cells or columns as required.
4. The Power of Pivot Tables
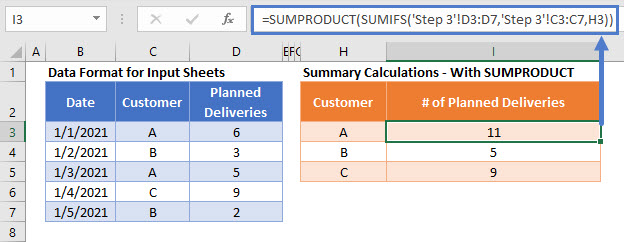
Pivot Tables are not only for summarizing data within a single sheet but can be configured to pull data from multiple sheets:
- Create a PivotTable report in a new or existing sheet.
- Go to the ‘Source Data’ in the PivotTable Wizard or Field List.
- Use the ‘Multiple consolidation ranges’ option.
- Include the ranges from your sheets, ensuring the range names are consistent.
- Excel will create a new data source in the PivotTable Field List where you can manipulate data from all sheets.
5. Using VBA for Dynamic Summing

| Option | Description |
|---|---|
| Loop Through Sheets | Use VBA to loop through all sheets and sum a specific cell or range. |
| Consolidation Function | Automate the process of creating consolidated reports by using VBA to execute the Consolidate function. |

Creating a VBA script can offer automation and customization:
- Open the VBA Editor with Alt + F11.
- Insert a new module.
- Write your VBA code to sum across sheets:
Sub DynamicSumAcrossSheets()
Dim ws As Worksheet
Dim cell As Range
Dim sumValue As Double
For Each ws In ThisWorkbook.Worksheets
If Not ws.Name = "Summary" Then
sumValue = sumValue + ws.Range("B2").Value
End If
Next ws
ThisWorkbook.Worksheets("Summary").Range("B2").Value = sumValue
End Sub
💡 Note: VBA allows for more complex and customized operations but requires some basic programming knowledge.
Having explored these five methods, it's clear that Excel offers a variety of tools to sum data across sheets. From the straightforward 3D References and Consolidate function to the more advanced techniques like Pivot Tables and VBA, users have multiple avenues to efficiently manage and analyze their data. The key is to choose the method that best fits your workflow, level of complexity, and frequency of updates. With these techniques, you're equipped to handle complex datasets with ease, transforming Excel from a mere spreadsheet tool into a powerful analytics platform.
Can I sum only specific sheets?

+
Yes, methods like 3D References and Consolidate allow you to choose which sheets are included in your calculations.
What if my data spans non-sequential sheets?

+
Use methods like Consolidate or VBA, which allow you to select individual sheets, not relying on sequential naming.
How can I automatically update my sums when data changes?

+
Formulas will update automatically, but for a VBA script, you can use events like Workbook_Open or Worksheet_Change to trigger updates.
Is there a performance impact from summing across many sheets?

+
Yes, more sheets will slow down calculation speed. VBA scripts can be optimized to be more efficient than formula methods.
Can Pivot Tables consolidate data from multiple sheets?

+
Yes, by using the ‘Multiple consolidation ranges’ option in the PivotTable Wizard, you can incorporate data from several sheets.



