Master Excel: Summing All Sheets Easily Explained

Excel's power as a data management tool is undeniable, especially when you're dealing with large sets of information spread across multiple sheets. If you've found yourself needing to sum up data from all sheets in an Excel workbook, you might initially feel daunted by the task. However, with a clear approach, this can be quite simple. This blog post will guide you through the steps to sum data across multiple sheets efficiently, giving you tips and techniques to streamline your work.
Understanding Excel Workbook Structure

Before diving into the methods of summation, it’s beneficial to understand the structure of an Excel workbook:
- Workbook: This is the entire file that holds your Excel sheets.
- Sheet: A single page within your workbook where data can be entered.
- Worksheet: Another term for a sheet in Excel.
- Cells: The intersection of rows and columns where data is inputted.
📝 Note: To rename sheets, double-click the sheet tab at the bottom of your workbook or right-click for more options.
Method 1: Manual Summation Across Sheets

The simplest method to sum data across sheets is to manually enter each sheet’s sum into your chosen cell. Here’s how:
- Go to the first sheet you wish to sum.
- In a new cell, use the SUM function:
=SUM(A1:A10)(adjust the range according to your data). - Copy this formula.
- Switch to each subsequent sheet, paste the formula, adjusting the cell references if necessary.
- Once you have the sums for each sheet, return to your summary sheet.
- Add these sums together in a cell.
📝 Note: This method is prone to errors as you manually enter each sum, which can be cumbersome with many sheets.
Method 2: Using 3D References

Excel’s 3D reference feature allows you to reference the same cell across multiple sheets:
- On your summary sheet, select the cell where you want the sum.
- Enter:
=SUM(Sheet1:Sheet3!A1)(change ‘Sheet1:Sheet3’ to match your sheet names and ‘A1’ to the cell containing your data).
Excel will sum the specified cell from all sheets in the range you’ve defined.
Method 3: Using the Consolidate Function

The Consolidate feature is particularly useful when data isn’t in the same cell across all sheets:
- Go to your summary sheet where you want to place the totals.
- Select the range where you want the consolidated data.
- Go to the Data tab, then click on Consolidate.
- Choose Sum from the Function dropdown.
- Click on each sheet, select the range, and add it to the list of references.
- Ensure Top row and Left column are selected if your data has headers or labels.
- Click OK.
Excel will now sum the data from each sheet, placing the results in your selected range.
📝 Note: Consolidate allows for different operations like Average, Count, etc., if needed.
Optimizing Your Process
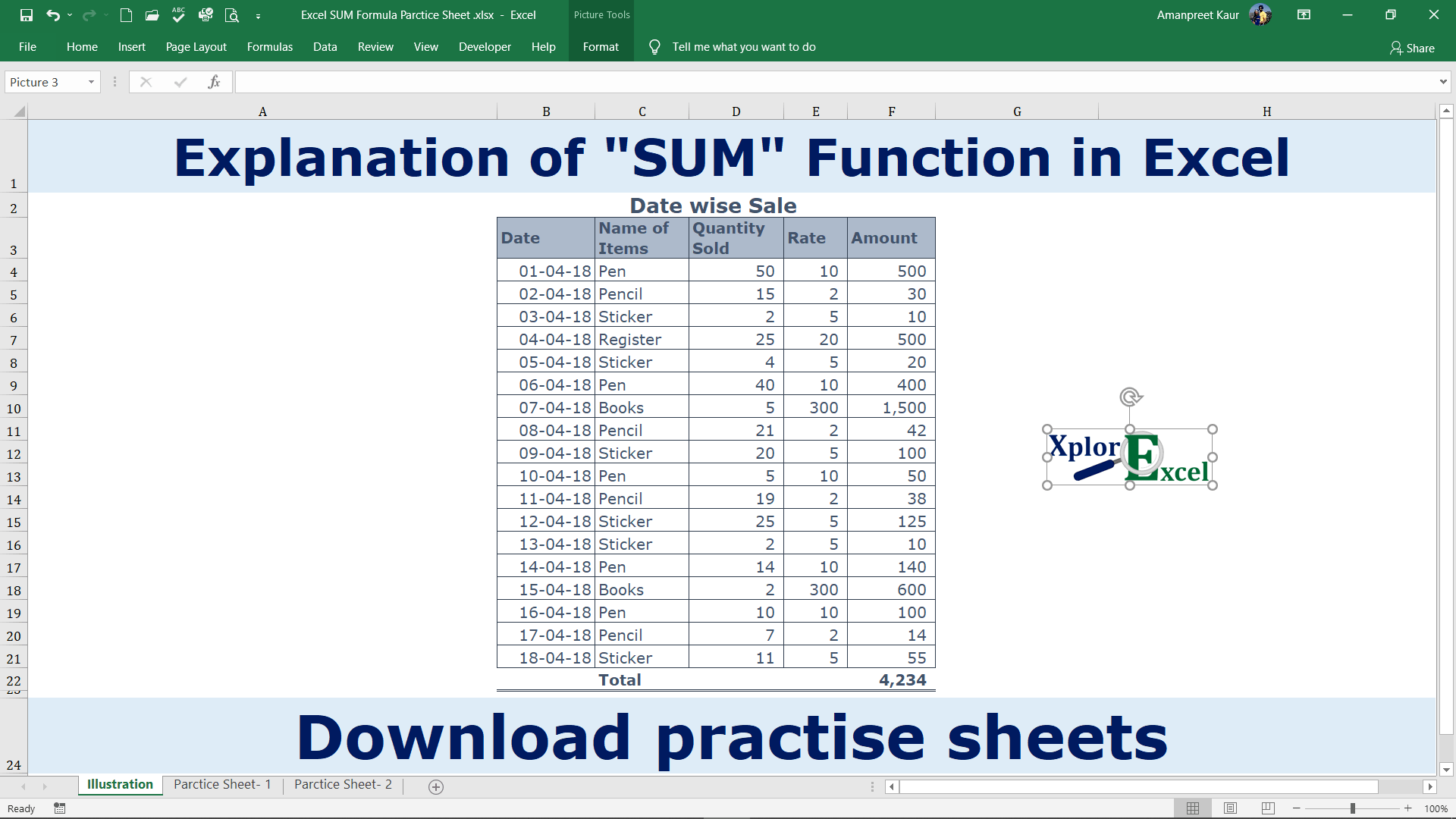
- Name Sheets Sequentially: If sheets are named in a predictable pattern, 3D references become more manageable.
- Use Sheet Names with Macros: For very large datasets or dynamic sheet additions, VBA can help automate the process.
- Data Validation: Ensure data integrity by using features like Data Validation to prevent input errors.
Summing data across multiple sheets in Excel doesn't have to be a complex or time-consuming task. Whether you choose to manually enter formulas, use 3D references, or leverage Excel's Consolidate feature, each method provides a pathway to achieve your goal. Depending on the size of your workbook, the consistency of data placement, and the need for updates, you might find one method more suitable than others. Remember, Excel is designed to handle such tasks efficiently, reducing errors and enhancing productivity in data management. After mastering these techniques, you'll find yourself managing large datasets with greater ease and confidence.
Can I sum data if the cells aren’t in the same location on each sheet?

+
Yes, the Consolidate function in Excel allows you to sum data from different locations across multiple sheets. Just ensure you’re referencing the correct cells in each sheet when setting up your consolidation.
What if I have sheets with varying data?

+
Use the Consolidate function, which allows you to define ranges from different sheets, even if the data isn’t consistently placed. This method adapts to varying data locations.
How do I update the sum when adding new sheets?

+
If you’re using 3D references, ensure your formulas update by using sequential sheet names. With Consolidate, you might need to run the consolidation again to include new sheets.
What are some alternatives for very large datasets?

+
For extremely large datasets, consider using SQL databases or programming languages like Python with libraries such as Pandas, which can handle data aggregation from multiple sources more efficiently.
Can Excel VBA help automate summing across sheets?

+
Absolutely. VBA scripts can be written to loop through sheets, sum data dynamically, and even update or refresh your summary sheet automatically whenever new sheets are added.