5 Ways to Sum Across Sheets in Excel 2007

The proliferation of data-driven decision-making in business and personal finance has turned proficiency in Microsoft Excel into an invaluable skill. With its vast array of functions and tools, Excel 2007 still holds a significant place for users who need to compile, analyze, and summarize large datasets across different worksheets. One of the common tasks in Excel is summing values, especially when these values are spread across multiple sheets. Let's explore five ways to sum across sheets in Excel 2007, each tailored to different scenarios and user skill levels:
1. Manual Data Entry

This method is the most straightforward but can become tedious when dealing with a large number of sheets:
- Go to the sheet where you want the sum to appear.
- In an empty cell, enter the first part of the formula, like =SUM(
- Manually select the cells from each sheet you wish to sum. For example:
=SUM(Sheet1!A1, Sheet2!A1, Sheet3!A1)
- Close the formula with ) and hit Enter.
While simple, this technique is prone to errors if sheet names or cell references change.
⚠️ Note: Always double-check your cell references to ensure accuracy.
2. Using 3D References
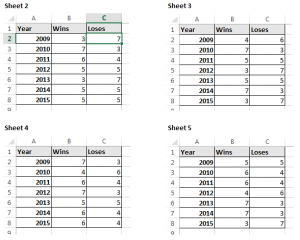
For those dealing with consecutive sheets, 3D references are incredibly efficient:
- Select the cell where you want the sum to be.
- Enter the following formula:
=SUM(Sheet1:Sheet3!A1)
- This formula will sum the value in cell A1 across Sheet1, Sheet2, and Sheet3.
🔍 Note: Ensure the sheet names are in alphabetical order, and the formula will work across all sheets between the first and last sheet named in the range.
3. Utilizing Named Ranges

Named ranges provide a cleaner, more readable approach to summing:
- Create named ranges for the cells you want to sum across sheets:
- Go to Formulas > Define Name.
- Name the range, for instance, ‘DailyTotal’.
- Set the Refers To as Sheet1!A1.
- Repeat for other sheets.
- In the summary sheet, enter the formula:
=SUM(DailyTotal)
This method not only makes formulas easier to manage but also simplifies updating if cell references change.
4. Employing Excel’s Consolidate Function

The Consolidate feature is perfect when you need to combine data from multiple sheets:
- On the sheet where you want to consolidate data, go to Data > Consolidate.
- Select SUM from the Function dropdown.
- Add the ranges from each sheet you wish to sum:
- Click Add to select the range from the first sheet.
- Repeat for all sheets.
- Use the options like ‘Use labels in’ to make the consolidation more meaningful.
📝 Note: Consolidate allows for complex operations beyond simple summing, but it also offers visual clarity by grouping related data.
5. Macro and VBA Solutions

For advanced users or when manual processes are too cumbersome, VBA macros can automate summing:
- Press Alt + F11 to open the VBA editor.
- Insert a new module and enter the following code:
Sub SumAcrossSheets()
Dim ws As Worksheet, SummarySheet As Worksheet
Dim LastRow As Long, i As Integer
Set SummarySheet = Sheets("Summary") ' Adjust the sheet name
' Clear previous results
SummarySheet.Cells.ClearContents
For Each ws In Worksheets
If ws.Name <> SummarySheet.Name Then
LastRow = SummarySheet.Cells(SummarySheet.Rows.Count, "A").End(xlUp).Row + 1
SummarySheet.Cells(LastRow, 1) = ws.Name
SummarySheet.Cells(LastRow, 2) = Application.Sum(ws.UsedRange)
End If
Next ws
End Sub
- Run the macro to sum across all sheets.
💻 Note: VBA scripting requires some knowledge, but it's a powerful tool for repetitive tasks and scalability.
Each method offers a different approach to summing across sheets in Excel 2007, tailored to different needs and levels of Excel expertise. From manual entry for simplicity to VBA for automation, Excel provides a versatile suite of options to meet various data summation challenges. Remember to choose the method that best fits your data size, complexity, and your familiarity with Excel.
Here are some key takeaways from these methods:
- Manual Entry is the simplest approach for small datasets.
- 3D References streamline summing across consecutive sheets.
- Named Ranges make formulas more manageable and updateable.
- Consolidate function provides visual clarity and functionality beyond just summing.
- VBA Macros automate repetitive tasks and offer flexibility for complex operations.
What are the benefits of using Excel 2007 for summing across sheets?

+
Excel 2007 provides robust tools for handling data across multiple sheets, including the ability to work with a wider range of functions, named ranges, and VBA scripting for automation. This version also allows for easier data consolidation and 3D reference summing, enhancing productivity and accuracy when dealing with large datasets.
Is there a way to sum across non-consecutive sheets?

+
Yes, while 3D references work best for consecutive sheets, named ranges and the Consolidate function can effectively sum values from non-consecutive sheets. Additionally, VBA macros can be customized to loop through specific sheets by name or index.
How can I ensure my summed data is accurate?
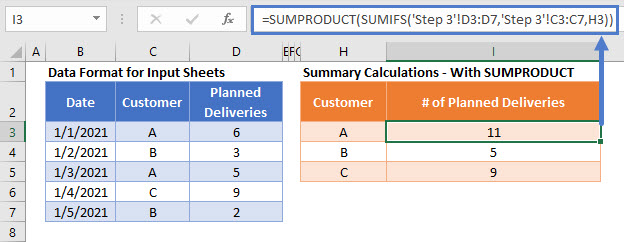
+
Ensure accuracy by double-checking your formulas, referencing the correct cells, and using techniques like named ranges or VBA to minimize manual errors. Also, review the consolidated results against known data to verify accuracy.