Effortlessly Subtract Columns in Excel: A Simple Guide

When it comes to managing data in Excel, understanding how to subtract columns can greatly streamline your data analysis process. Whether you're reconciling accounts, analyzing financial statements, or simply organizing inventory, knowing how to subtract one column from another is a foundational skill. In this guide, we'll walk through various methods to perform subtraction in Excel, making it easy and straightforward even for those new to the software.
Method 1: Using Basic Subtraction

The simplest way to subtract columns in Excel involves direct subtraction:
- Select the cell where you want the result to appear.
- Type the equal sign (=) to begin a formula.
- Select the cell from which you want to subtract.
- Type the minus sign (-).
- Select the cell you want to subtract from the first cell.
- Press Enter to complete the formula.
Here's how it might look in practice:
=B2-C2
This formula subtracts the value in cell C2 from B2.
👉 Note: This method works for a single cell. To apply to a column, you'll need to drag the fill handle down to copy the formula or double-click it for automatic filling if your data has adjacent filled cells.
Method 2: Using Column References

For subtracting entire columns from each other:
- Click on the cell where you want the result of subtraction for the whole column.
- Enter the formula with column references:
=SUM(A:A)-SUM(B:B)to get the difference between the sum of all values in Column A and Column B.- If you want individual subtraction for each row, adjust the formula as:
=A:A-B:B
However, this simple formula won't work because Excel requires specific cells for formulas. Instead, you'll need to use the following:
=A1-A2 and drag it down for each row.
👉 Note: Be cautious with empty cells, as they might cause errors or impact the sum incorrectly.
Method 3: Subtracting Non-Adjacent Columns

If the columns you need to subtract are not next to each other:
- Select a cell for the result.
- Enter the formula:
- Extend the formula by dragging or double-clicking.
=D1-B1
Here, you're telling Excel to take the value in column D, subtract it from column B, and place the result in the selected cell.
Method 4: Subtracting Columns With Conditional Formatting

While not directly involving subtraction, conditional formatting can highlight differences:
- Select the column where you want to apply conditional formatting.
- Go to "Home" > "Conditional Formatting" > "New Rule".
- Select "Use a formula to determine which cells to format".
- Enter a formula like:
- Choose a format to highlight cells where the formula is true.
=A1<>B1 which checks if cells are not equal.
This isn't subtraction, but it visually aids in spotting differences, which can be useful in subtraction scenarios.
Method 5: Using Array Formulas for Batch Subtraction

To subtract multiple columns at once:
- Select an empty column where you want to place the results.
- Enter an array formula. In Excel:
- Instead of just pressing Enter, press Ctrl + Shift + Enter.
{=A1:A10-B1:B10}
This will apply the subtraction to each corresponding cell across the selected range.
👉 Note: Array formulas are powerful but can slow down larger spreadsheets. Use them judiciously.
To wrap things up, subtracting columns in Excel is a versatile skill that can be applied in numerous ways. From basic subtraction to more complex array operations, Excel provides you with the tools to manage your data efficiently. Remember, practice makes perfect. Start with simple subtractions and slowly incorporate more advanced methods as you become comfortable. This guide should serve as a foundation for your journey in Excel data analysis, making the process of subtracting columns less daunting and more intuitive.
Can I subtract columns in Excel without using formulas?
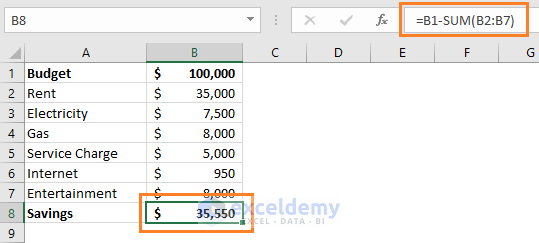
+
Directly, no. Subtracting in Excel typically involves formulas, but you can use features like Paste Special for a workaround where you subtract one column from another without manually writing formulas.
What if I have errors in my subtraction?

+
Check for common issues like empty cells, incorrect cell references, or formatting issues. Also, ensure that your columns do not contain non-numeric data, as this can cause errors in formulas.
Can I use this method for subtracting dates in Excel?

+
Yes, Excel treats dates as numbers, so you can subtract one date from another. The result will be the number of days between the two dates.