Store Images in Excel: Step-by-Step Guide
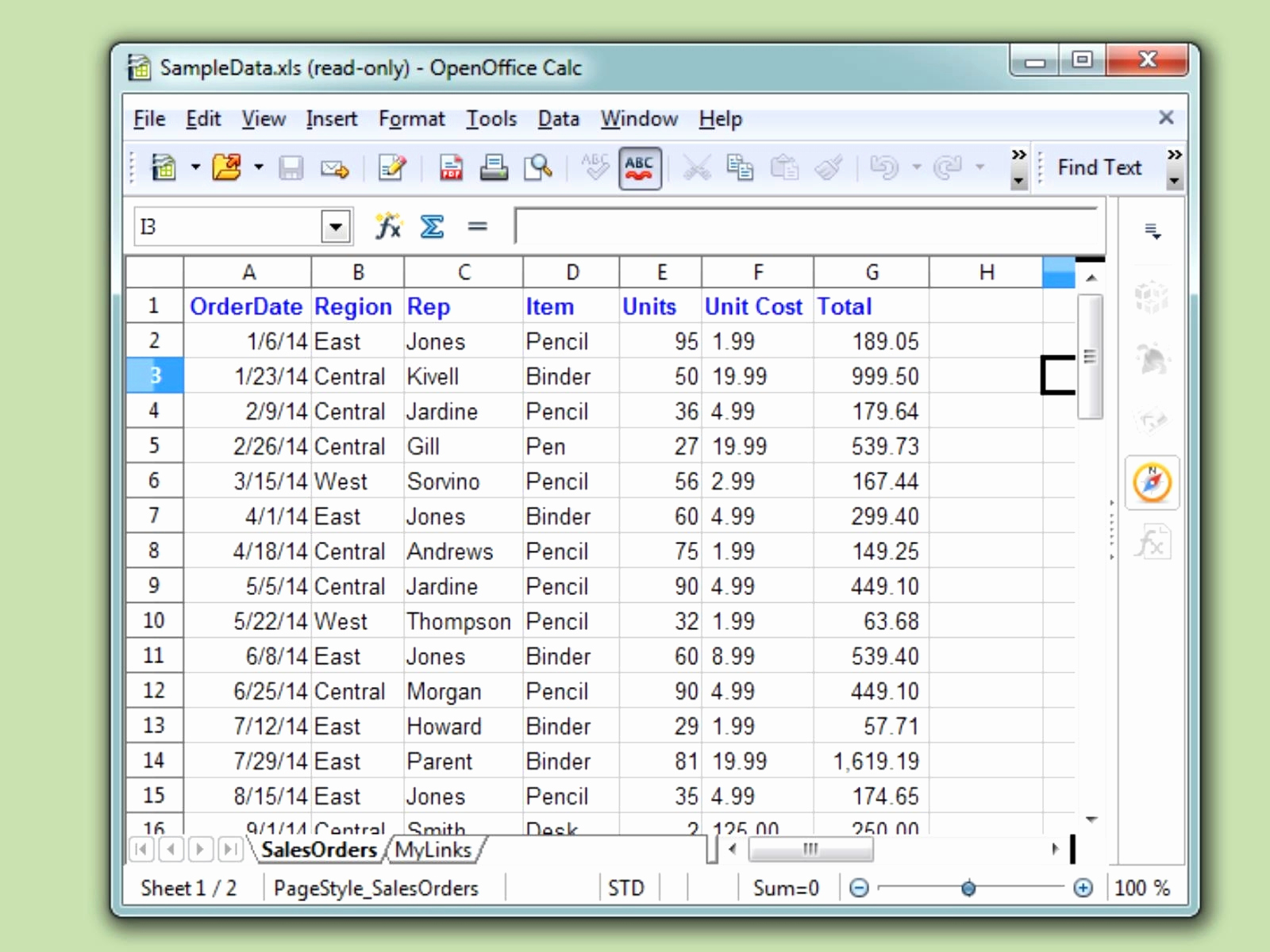
How to Store Images in Excel: A Comprehensive Step-by-Step Guide
Excel might not be the first tool you think of when it comes to managing images, but with a bit of know-how, you can use it as an effective digital asset management system for images. This guide will walk you through storing, accessing, and managing images within Excel, making your workflow smoother and more efficient.
Why Use Excel for Image Storage?

Excel, primarily known for its prowess in data manipulation, offers unique advantages for storing images:
- Integration: Excel is part of Microsoft Office Suite, meaning it easily integrates with other Office tools like Word and PowerPoint.
- Data Association: You can associate images with data, making it ideal for visual data representation.
- Accessibility: With online versions like Excel Online, you can access and manage your images from anywhere.
- Organization: Excel's grid layout is perfect for cataloging and sorting images.
Here’s how you can start storing images in Excel:
Step 1: Inserting Images into Excel

Adding images to your Excel sheet is straightforward:
- Open your Excel workbook where you want to store images.
- Select the cell where you'd like the image to appear.
- Navigate to the Insert tab on the ribbon.
- Click Pictures and choose either This Device or Online Pictures.
- Browse for your image or enter a search term for online pictures, then insert it.

📌 Note: Excel compresses images by default which might affect their quality. Adjust the compression settings in the 'Save As' dialog to preserve image quality.
Step 2: Managing Images within Excel
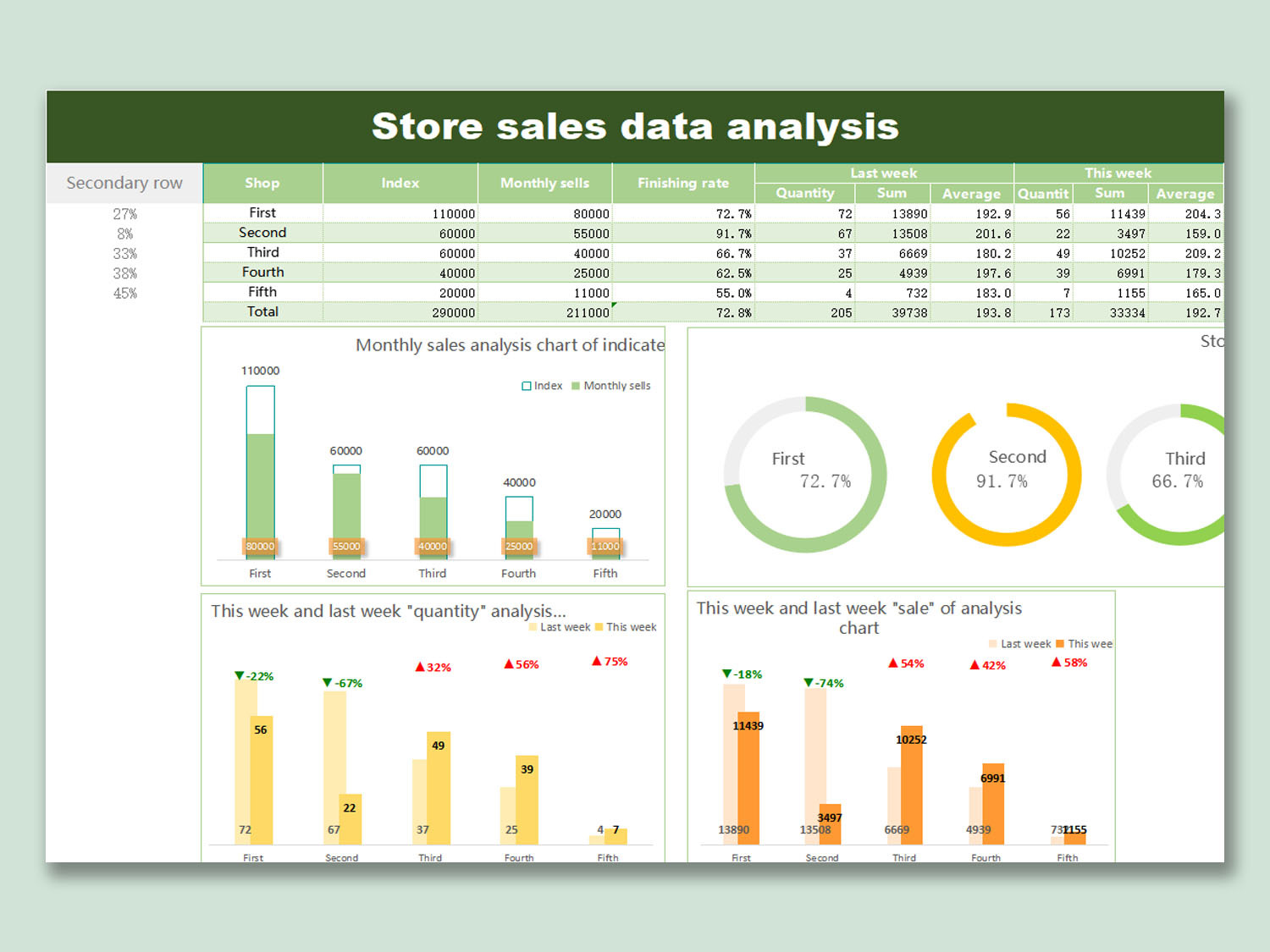
Once your images are in Excel, you might want to organize and edit them:
- Resize: Click and drag the handles around the image to resize it. To maintain proportions, hold down the Shift key.
- Move: Simply click and drag the image to reposition it. Use the Alignment tool for precise placement.
- Format: Right-click on the image, choose 'Format Picture' to adjust properties like brightness, contrast, and border.
Data Association with Images

Excel allows you to link images with data:
| Column Header | Description |
|---|---|
| Product ID | Unique identifier for the product |
| Image | Corresponding image of the product |
| Product Name | Name of the product |
| Price | Current price of the product |
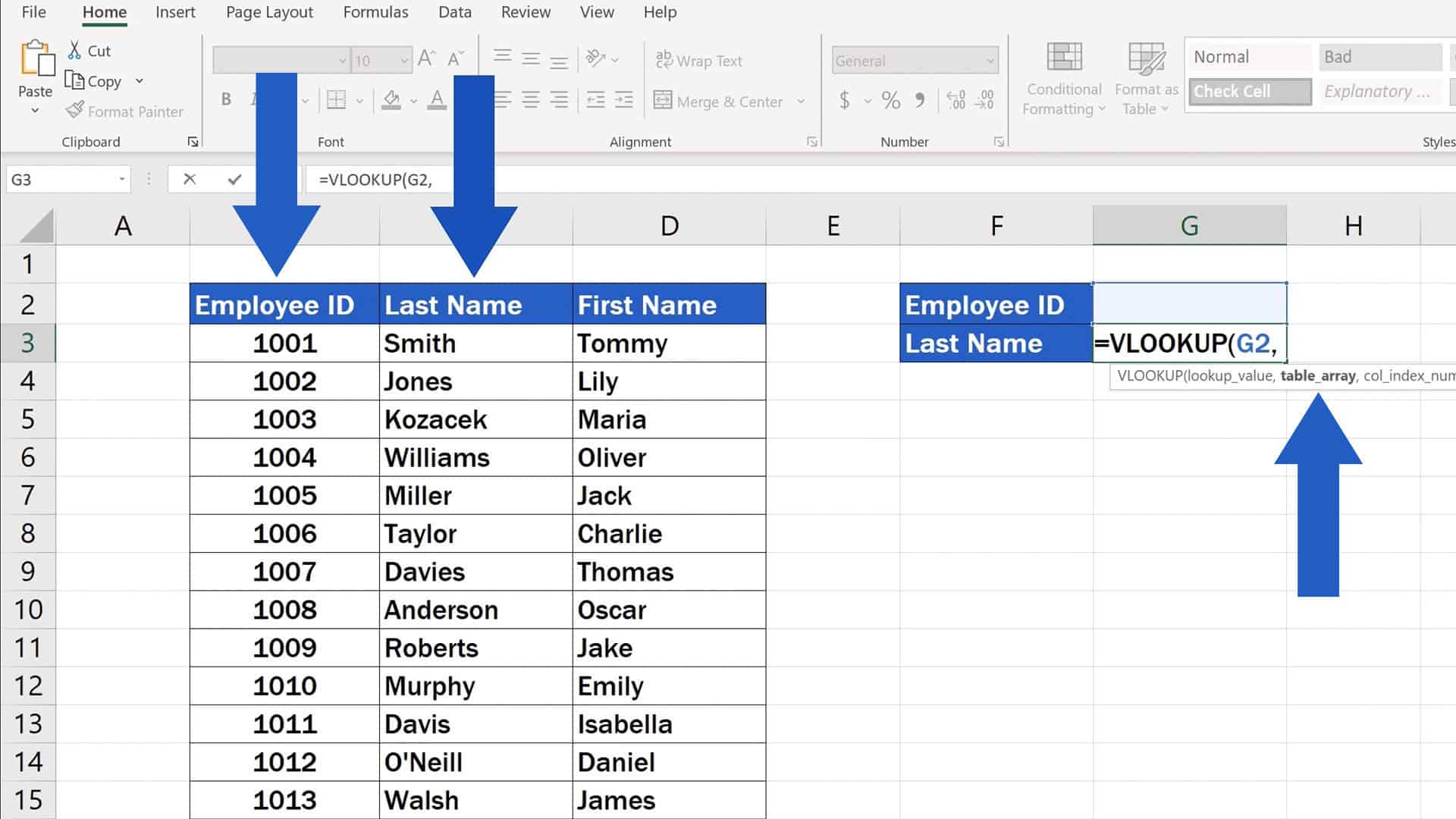
📌 Note: Use Excel's sorting and filtering features to quickly organize and retrieve your image-based data.
Step 3: Storing Images in External Files

Due to file size limitations in Excel, consider storing larger images externally:
- Link images from a network drive or a cloud storage service directly to Excel cells.
- Use VLOOKUP or INDEX/MATCH functions to display these external images dynamically based on user inputs.
Advanced Techniques
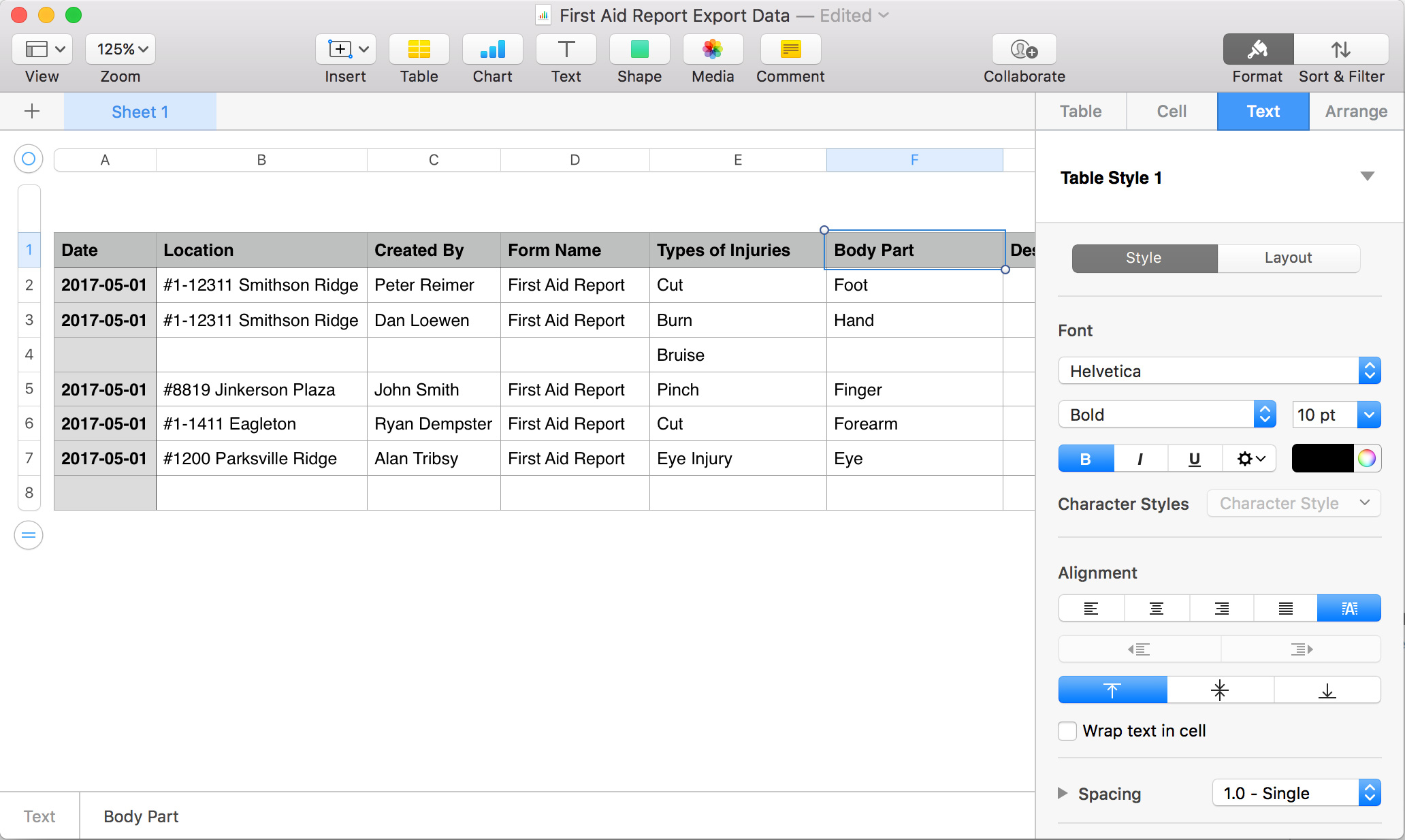
Automating Image Management
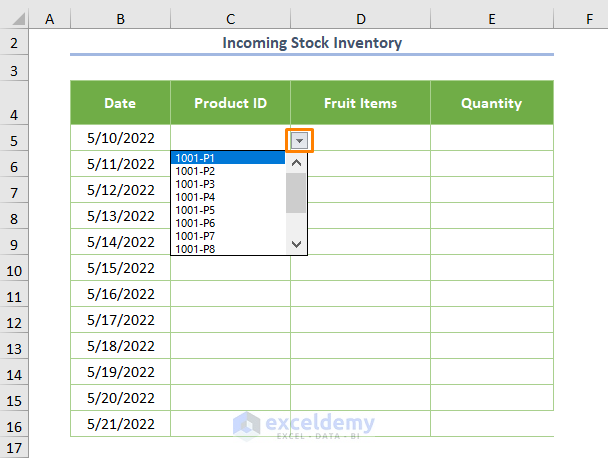
VBA scripting can automate your image management tasks:
- Create scripts to batch import images.
- Automate the association of images with data.
- Set up a macro to resize images upon insertion for consistent sizing.
Using Excel as an Image Database
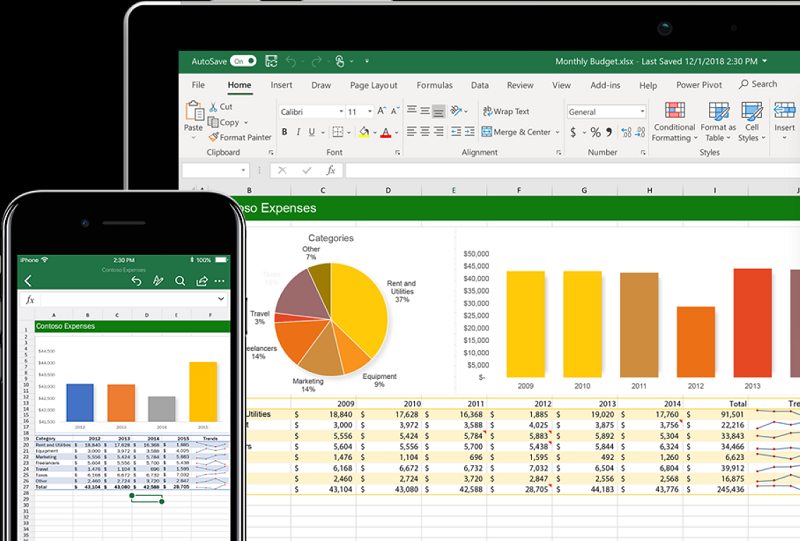
Excel can act as a rudimentary database for images:
- Use PivotTables to summarize image data.
- Implement ‘Image Search’ functionality with lookup functions.
- Ensure data integrity by setting up validation rules for image-related entries.
By following these steps and employing advanced techniques, you can leverage Excel not just as a data tool but also as a powerful repository for managing your images, enhancing your productivity and data visualization capabilities.
Can I store high-resolution images in Excel?
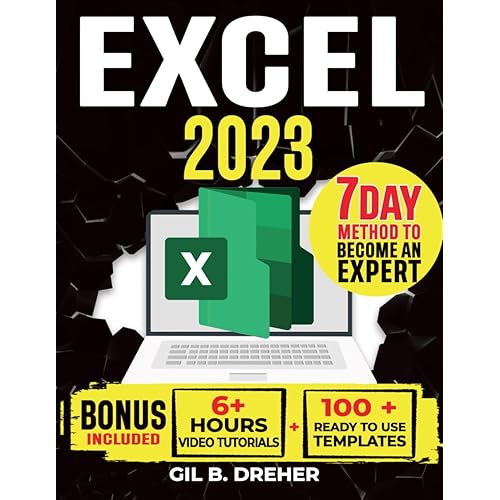
+
Yes, you can store high-resolution images in Excel, but it’s recommended to store them externally and link them to your spreadsheet to manage file size efficiently.
How do I prevent images from being moved around when resizing the Excel sheet?
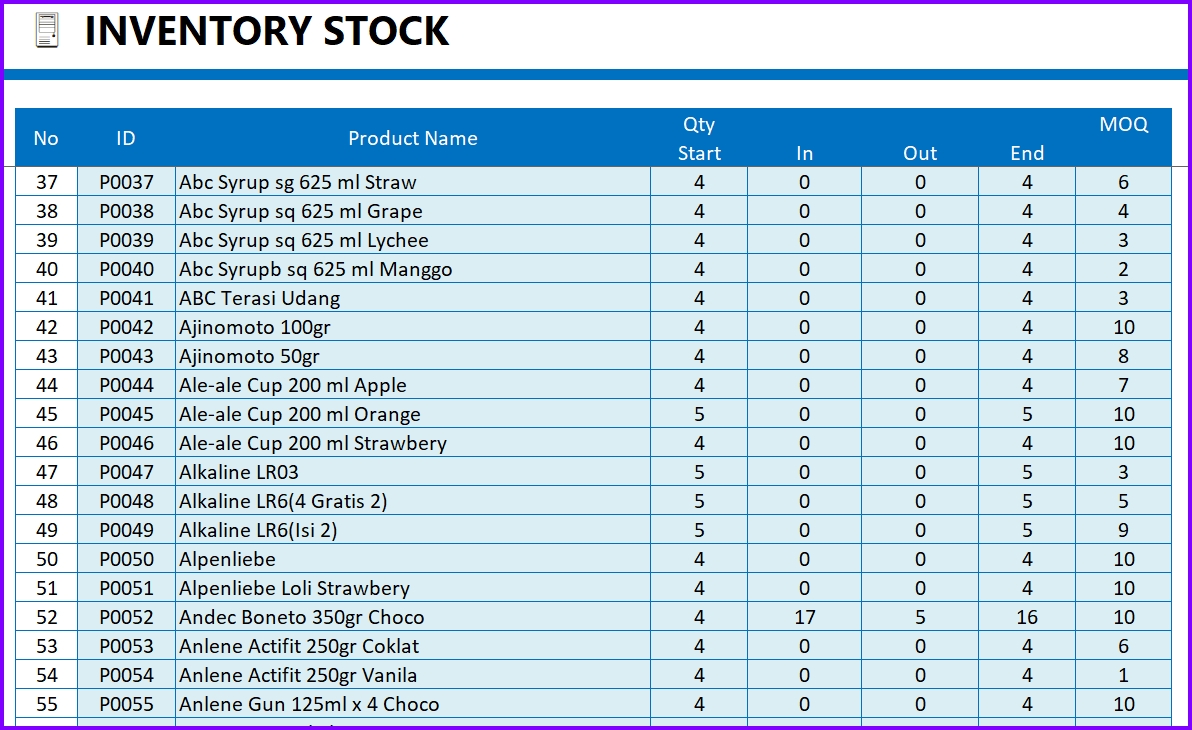
+
Lock the position of images by anchoring them to specific cells or using the ‘Properties’ pane under ‘Layout & Properties’ to select ‘Do not move or size with cells.’
What are the limits on how many images I can store in an Excel sheet?

+
The limit largely depends on your system’s RAM and file size limits. Too many large images can slow down Excel, so use external storage or optimize your images before inserting them.