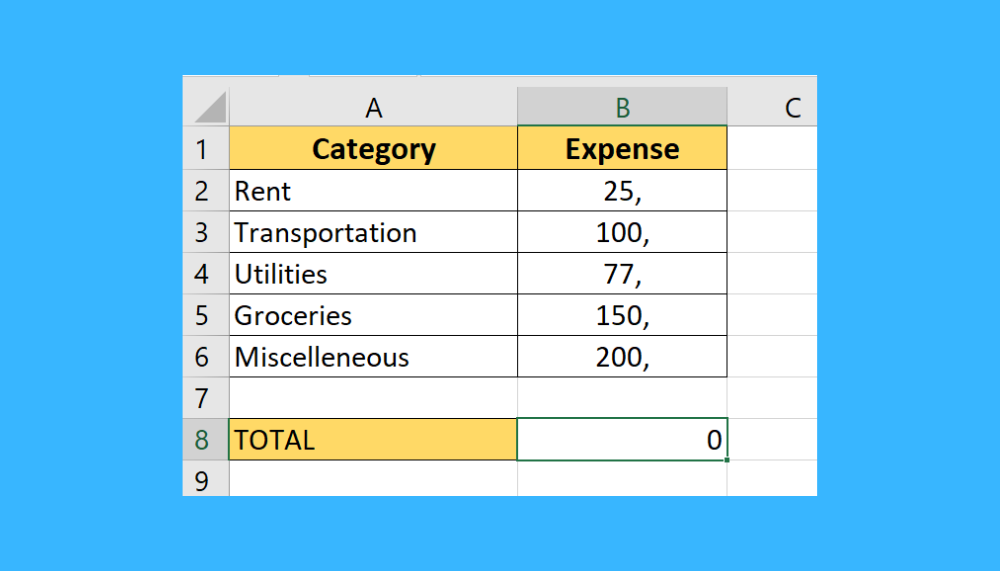5 Ways to Store Your Excel Sheets Safely

In the digital age, data storage has become as critical as the data itself. Excel, being one of the most commonly used tools for data management, is no exception. Storing your Excel sheets safely ensures that your valuable data remains intact and secure from unauthorized access or accidental loss. Here, we'll explore five comprehensive methods to keep your Excel spreadsheets safe and accessible when needed.
1. Cloud Storage Solutions

Cloud storage has become an indispensable tool for both personal and professional data storage due to its convenience and accessibility.
- Microsoft OneDrive: If you're using Microsoft Office 365, OneDrive comes pre-installed with your subscription. It offers seamless integration with Excel, making file synchronization a breeze.
- Google Drive: A free option that allows for real-time collaboration. Google Sheets can open Excel files directly, although there might be formatting differences.
- Dropbox: Known for its robust sync capabilities, Dropbox also offers password protection on shared folders, adding an extra layer of security.
Cloud storage not only backs up your data but also allows access from multiple devices, ensuring that your files are never far away.
☁️ Note: Regularly check the security settings of your cloud storage to ensure that only authorized users can access your Excel sheets.
2. Local Backups

While cloud storage offers convenience, local backups are essential for data redundancy.
- External Hard Drives: They are reliable for large files or entire folders of Excel spreadsheets. Portable or desktop models are available depending on your storage needs.
- Network Attached Storage (NAS): Ideal for businesses or teams, allowing several users to store and access files over a local network.
- USB Flash Drives: Convenient for transferring files between computers or for quick backups, although they are less secure due to their portability.
💾 Note: Create a schedule for backups to avoid data loss in case of hardware failure or other unforeseen issues.
3. Password Protection

Securing Excel files with a password adds an essential layer of security, especially for sensitive or confidential information.
| Steps to Password Protect an Excel File |
|---|
| 1. Open the File: Select the Excel file you wish to protect. |
| 2. Info Tab: Click on 'File' and then 'Info'. |
| 3. Protect Workbook: Under 'Protect Workbook', click 'Encrypt with Password'. |
| 4. Enter Password: Type in your password and confirm it. |
| 5. Save: Save the changes. |

Remember that password protection is not foolproof, but it significantly reduces the risk of unauthorized access.
🔑 Note: Keep your password secure. Use strong, unique passwords and consider using a password manager for better security practices.
4. Version Control

Version control helps manage changes to files, allowing you to revert or compare different versions of an Excel sheet.
- Manual Backups: Save copies with date stamps in the file name. For example, "Sales_Report_2023-10-01.xlsx".
- Excel's Built-in Feature: Use Excel’s built-in versioning feature (File > Info > Manage Workbook > Recover Unsaved Changes).
- External Version Control Software: Tools like Git can be adapted for Excel files through plugins or by treating spreadsheets as binary files.
Version control is crucial for teamwork, where multiple users might be editing the same spreadsheet.
5. Encryption Software

For highly sensitive data, additional encryption beyond simple password protection can provide an extra layer of security.
- VeraCrypt: A free tool that can create encrypted virtual disk images or encrypt entire drives.
- BitLocker: If you are a Windows user, BitLocker comes with the Pro and Enterprise versions of Windows 10 and 11 to encrypt entire drives.
- TrueCrypt (Legacy): Though no longer supported, TrueCrypt volumes can still be opened with other software like VeraCrypt.
These tools can encrypt files at rest, ensuring that even if someone gains physical access to your storage device, they cannot read your files without the decryption key.
In conclusion, safeguarding your Excel spreadsheets involves a combination of cloud storage, local backups, password protection, version control, and encryption. By implementing these methods, you not only ensure the safety of your data but also its availability when you need it. Regularly backing up your files, using strong passwords, and maintaining good data hygiene practices are foundational to protecting your valuable Excel documents. Remember, the key is to not rely on a single method but to layer multiple strategies for the best security outcome.
What is the best cloud storage for Excel files?

+
The best cloud storage for Excel files depends on your needs. Microsoft OneDrive offers seamless integration with Excel, while Google Drive provides excellent collaboration features. Dropbox is known for its robust file synchronization.
How often should I back up my Excel sheets?

+
For businesses or projects where data changes frequently, daily backups might be necessary. For personal use, weekly or monthly backups could suffice, depending on the frequency of changes and data criticality.
Can I recover an Excel file if I forget the password?

+
Password recovery or removal tools are available online, though their effectiveness varies. However, if strong encryption is used in addition to passwords, recovery is highly unlikely without the key.
Is cloud storage secure enough for sensitive data?

+
Cloud storage providers have robust security measures, but for extremely sensitive data, combining cloud storage with local encryption methods is advisable.
How can I track changes in Excel?
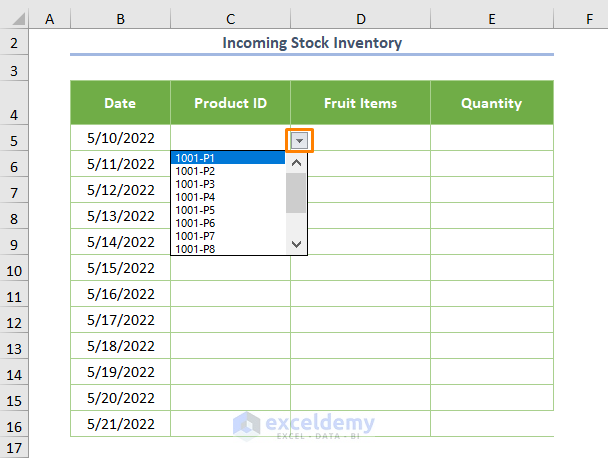
+
Use Excel’s built-in Track Changes feature under the Review tab, or manually save versions with date-stamped file names. External version control systems can also be used to manage changes effectively.