Fix Excel Date Issue: Stop Sheets Showing as Dates

The unexpected transformation of text entries into dates can be a real headache in Microsoft Excel. Imagine inputting values or labels like "01-23" or "1-23" only to have Excel stubbornly present them as "Jan-23" or "1/23/2023". This auto-formatting glitch can lead to data misinterpretation, loss of control over data integrity, and substantial workflow disruption. In this extensive guide, we'll explore the reasons behind Excel's predilection for this behavior and provide you with step-by-step methods to address and prevent these date formatting issues.
Why Excel Transforms Your Data into Dates

Excel's design philosophy is centered around facilitating data management and analysis, often anticipating common user needs. Here's why it formats numbers as dates:
- Default Settings: Excel comes pre-configured to recognize certain patterns as potential dates, making data entry quicker for date-centric tasks.
- Regional Settings: Your computer's regional settings influence how Excel interprets data. A format that seems like a date in one locale might not in another.
- Consistency: Excel tries to maintain uniformity, assuming similar data patterns are meant to be dates.
- Automation: By auto-formatting dates, Excel reduces manual formatting efforts.
How to Prevent and Correct Date Formatting in Excel

1. Use Text Prefix

Adding an apostrophe (‘) before entering your value tricks Excel into treating the entry as text:
- Start your entry with
’, for example, ‘01-23
2. Change the Cell Format to Text

By setting the cell format to ‘Text’ before data entry:
- Select the cells or columns where date-like values will be entered.
- Right-click, choose ‘Format Cells’, and select ‘Text’.
3. Import Data Options

If you’re importing data:
- During the import, select ‘Text’ as the column data format.
4. Copy and Paste Special
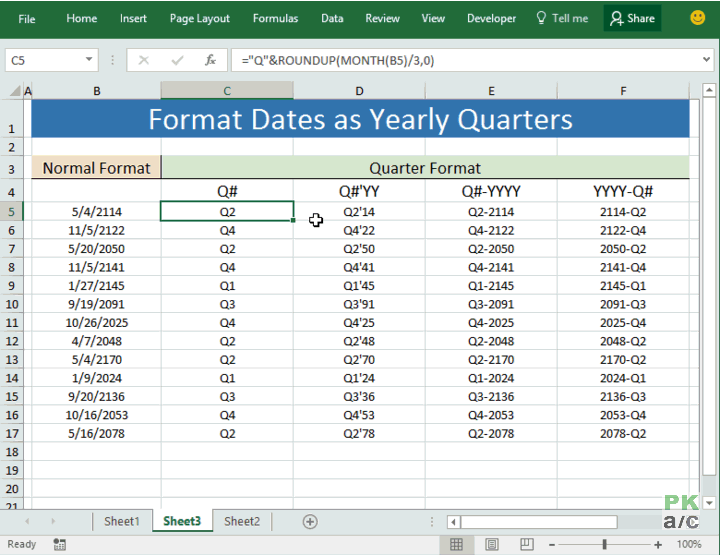
If you’ve already entered data that was auto-formatted:
- Copy the misinterpreted values.
- Right-click on an empty cell or area, select ‘Paste Special’ and choose ‘Values’.
5. Disable AutoCorrect Options

To prevent future auto-formatting:
- Go to File > Options > Proofing > AutoCorrect Options.
- Uncheck ‘Replace as you type’ options related to dates.
💡 Note: Adjusting AutoCorrect options might require a bit of trial and error as Excel has many automated features that could still apply date formatting in different ways.
6. Use Formulas for Conversion

If the data is already incorrectly formatted, use Excel formulas to revert the format:
- Use
TEXT(A1,“00-00”)to preserve the original format without the date transformation. - Alternatively,
=VALUE(MID(A1,1,2) & MID(A1,4,2))extracts the numeric part of the date.
7. Check Regional Settings

Excel relies on your regional settings, so ensure they match your data entry format:
- Go to Windows Settings > Time & Language > Region.
- Verify and adjust Short date, Long date, and Time formats.
8. Use Excel Add-ins

If you work with date-sensitive data frequently, consider:
- Third-party add-ins can provide more control over date handling in Excel.
9. Data Validation Rules

Implement custom data validation rules to prevent date-like entries:
- Use custom formulas like
=NOT(ISNUMBER(A1)*1)to prevent auto-conversion.
10. Manual Formatting
Sometimes, simply adjusting the cell’s format post-entry can solve the issue:
- Select the cells, right-click, choose ‘Format Cells’, and pick ‘Text’ to revert the format.
In summary, overcoming Excel's tendency to convert data into dates involves understanding Excel's default behaviors, adjusting settings, using cell formatting, data import techniques, and employing formulas where necessary. By implementing these strategies, you can maintain control over your data, preventing misinterpretation and workflow interruptions. Remember, each method can be customized to fit your specific Excel workflow, ensuring that your data retains its intended format and usability.
Why does Excel automatically format my entries as dates?
+
Excel is designed to anticipate user intentions, often defaulting to common formats like dates for ease of data management. It assumes certain patterns are dates to streamline data entry and analysis.
Can I stop Excel from changing my entries to dates permanently?
+
While you can’t change Excel’s default behavior, you can use various methods like cell formatting, data import settings, or formulas to control this behavior on a case-by-case basis.
What are the consequences of ignoring Excel’s auto-date formatting?
+
Ignoring this can lead to misinterpretation of data, errors in data analysis, and potential loss of data integrity, affecting the accuracy and reliability of your work.