Master Excel: Start a New Line Effortlessly

Excel is a powerhouse tool for data manipulation and analysis, but mastering its intricacies can sometimes feel like navigating a labyrinth. One of the basic yet crucial skills in Excel is managing and organizing text, particularly how to start a new line within a cell. This seemingly simple task can significantly enhance your spreadsheet's readability and functionality. In this post, we'll explore various methods to create line breaks in Excel cells, improve your overall Excel proficiency, and look at some of Excel's other text management features.
Why Starting a New Line is Important in Excel?

Imagine you're cataloging products, managing an inventory, or compiling a report. Your data doesn't always fit neatly into one line, and that's where starting a new line in the same cell becomes essential. Here's why:
- It allows for better organization and clarity, making your data easier to read and understand.
- Helps in condensing information while still presenting it in a structured manner.
- Improves the visual appeal of your spreadsheet, making it more user-friendly.
Method 1: Using Keyboard Shortcuts

Excel provides handy keyboard shortcuts that make entering line breaks a breeze:
- Windows Users: Simply press
Alt + Enterwithin a cell to start a new line. - Mac Users: Use
Control + Command + Enterto achieve the same result.
📌 Note: The cell must be in edit mode for these shortcuts to work. Double-click on the cell or press F2 to enter edit mode.
Here's how you can use this method:
- Select the cell where you want to start a new line.
- Press F2 or double-click to enter edit mode.
- Type your text, and when you need a line break, use the appropriate keyboard shortcut based on your operating system.
Method 2: Using Excel's Formula Bar

If you prefer a visual approach, you can use the formula bar:
- Click on the cell where you want to insert the line break.
- Move your cursor to the Formula Bar.
- At the point where you want to start a new line, press
Alt + Enterfor Windows orControl + Command + Enterfor Mac.
Method 3: Using the CHAR Function
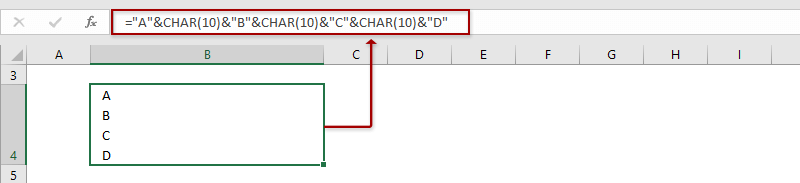
For those comfortable with functions, Excel's CHAR function can be used to introduce line breaks programmatically:
=A1 & CHAR(10) & A2Here's what's happening:
&is the concatenate operator.CHAR(10)returns the line-feed character (LF), which triggers a new line.
🗒️ Note: The cell where you use this formula must be formatted to wrap text, or you won't see the new line.
To enable text wrapping:

- Select the cell(s) you've applied the formula to.
- Right-click and choose "Format Cells" or press Ctrl + 1.
- In the Alignment tab, check the box next to "Wrap text."
Method 4: Using Text-to-Columns Feature
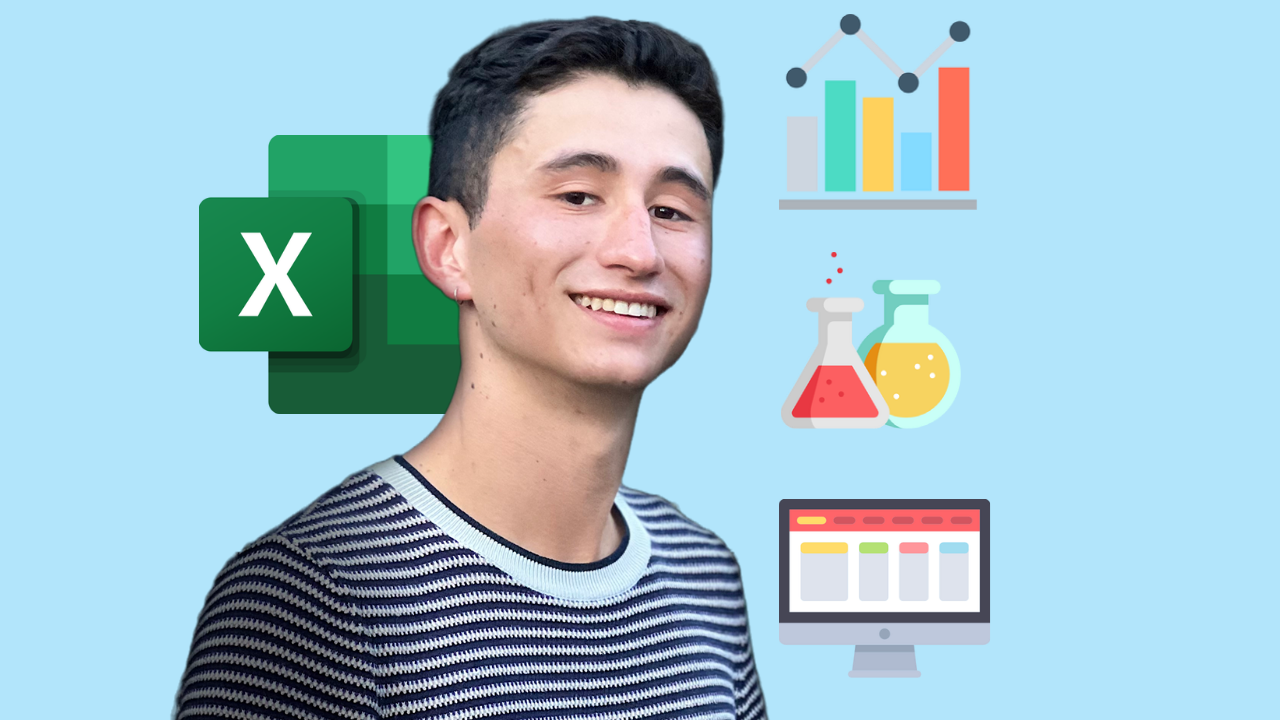
Sometimes, you might have data with line breaks, but you want them to be in separate cells. Here's how to do that:
- Select the column containing the text with line breaks.
- Go to the "Data" tab on the Excel ribbon.
- Click "Text to Columns."
- Choose "Delimited" in the first step of the Wizard, then proceed to step two.
- Check "Other" and enter `^` (caret character). This treats line breaks as delimiters.
📌 Note: This method splits your data into multiple columns, so ensure you have enough space in your worksheet.
Advanced Text Management in Excel

Starting a new line is just the tip of the iceberg when it comes to Excel's text management capabilities:
- Text to Columns: Separates or recombines data from cells into multiple columns.
- Concatenate or CONCAT: Joins text from different cells into one cell, with options for adding line breaks or other characters.
- TEXTJOIN: Similar to CONCAT but allows for more complex operations, including conditional concatenation.
- Flash Fill: Automatically detects patterns and fills in data accordingly, a great tool for text manipulation.
- Find and Replace: Useful for replacing line breaks or other special characters in bulk.
Here's a comparative overview of the line break methods:
| Method | Use Case | Advantages |
|---|---|---|
| Keyboard Shortcuts | Quick and easy manual entry | Fast, doesn't require formula knowledge |
| Formula Bar | Visual entry, good for edits | Allows for seeing the result before committing |
| CHAR Function | Automating line breaks in formulas | Programmatic approach, can be used in complex data processing |
| Text-to-Columns | Breaking up text with line breaks | Great for reorganizing data, easy to use |
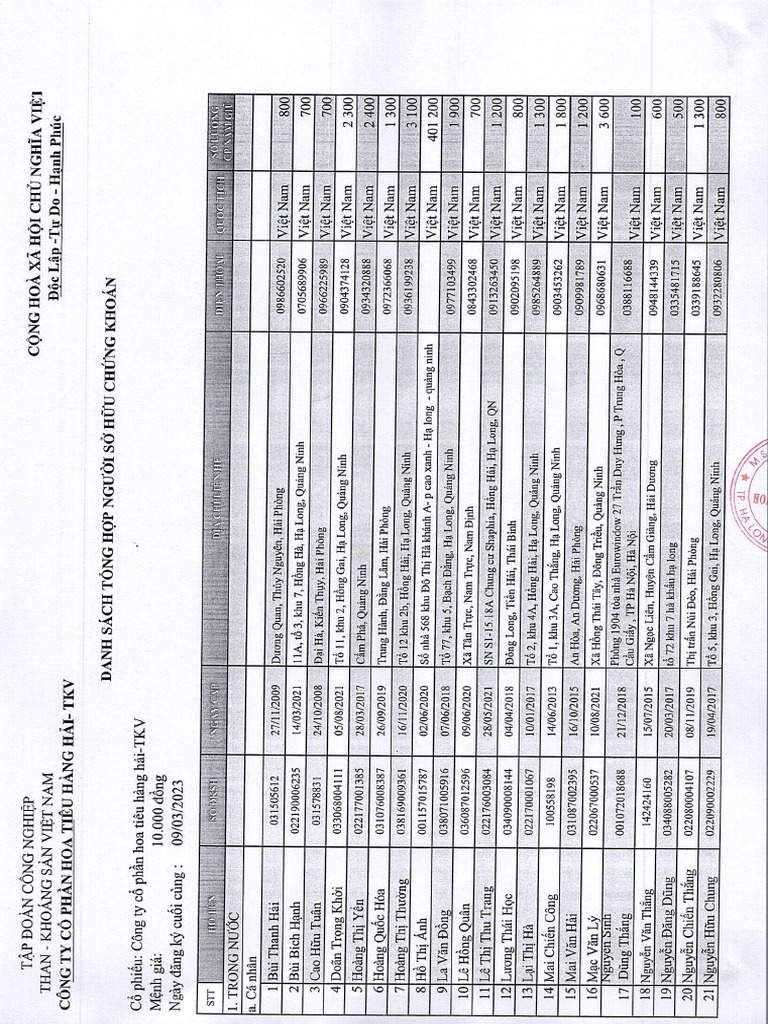
💡 Note: Excel has a character limit of 32,767 in a cell, including all text, spaces, and line breaks. Plan your data entry with this limitation in mind.
Mastering Excel's line break capabilities is just one piece of the puzzle. With these skills in hand, you'll be better equipped to tackle complex data sets, streamline workflows, and present information more effectively. Whether you're reporting financial data, managing HR records, or simply trying to keep track of your personal finances, these Excel text management techniques will come in handy. Remember to leverage Excel's rich set of functions and features to go beyond basic data entry and truly optimize your spreadsheets. Moreover, the ability to manipulate text in various ways enhances your productivity, providing flexibility in how you present your data. As you practice and incorporate these methods into your routine, you'll find that Excel becomes not just a tool for calculations but a dynamic platform for data presentation and analysis.
Can I use these line break techniques in Excel Online?
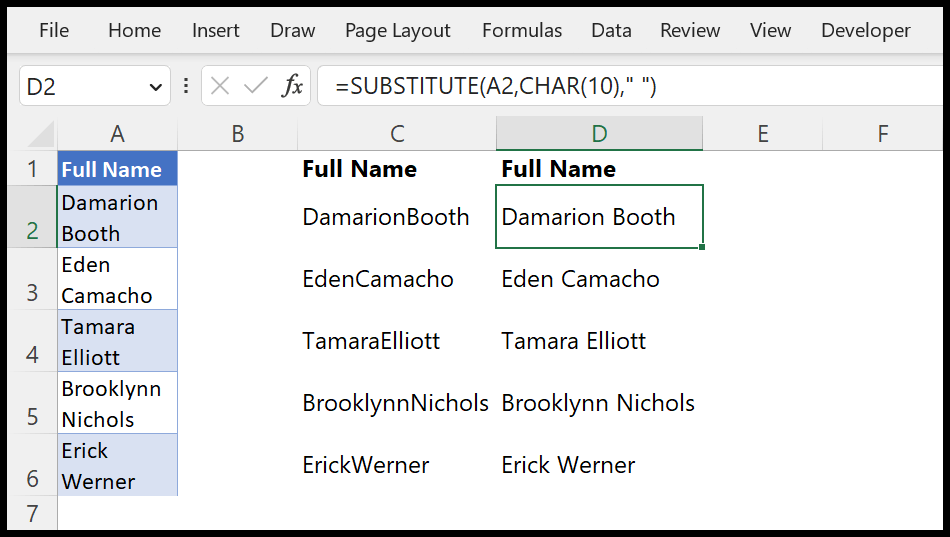
+
Yes, you can use the keyboard shortcuts in Excel Online. For the CHAR function and text manipulation techniques, compatibility might vary based on version updates, but most functionalities are similar.
What if I want to remove line breaks from my cells?
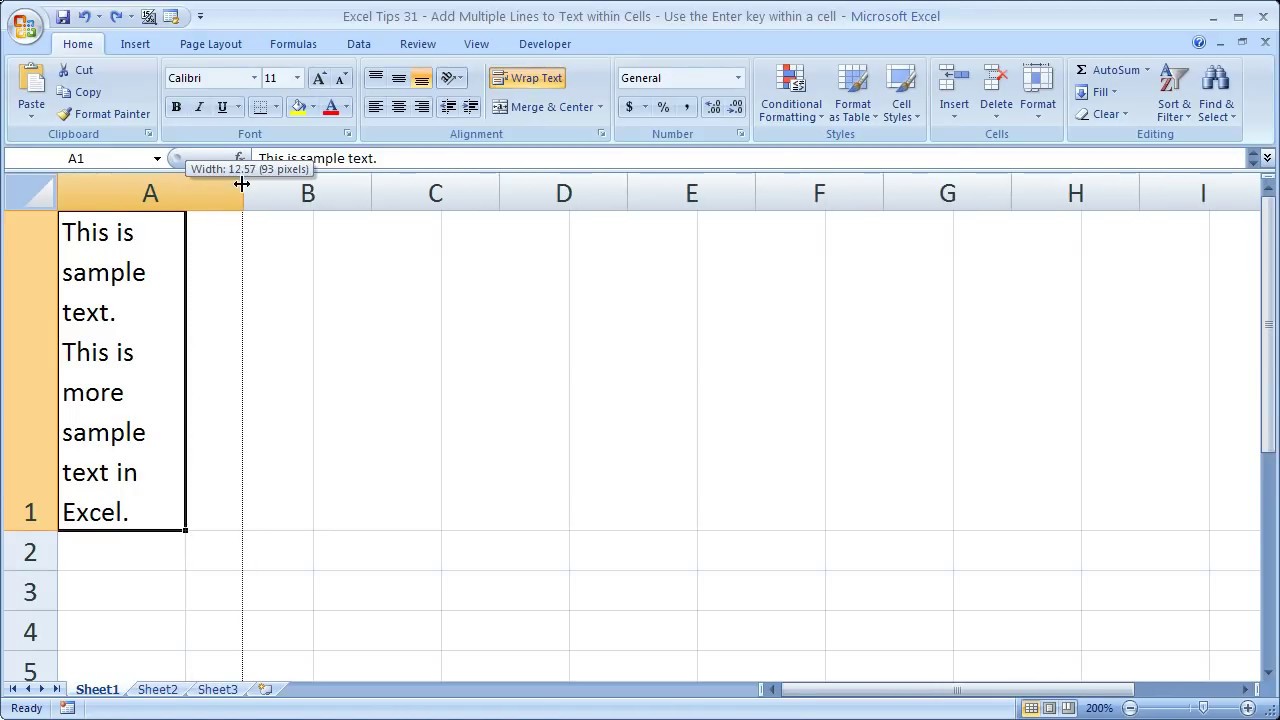
+
Use the Find and Replace feature to remove line breaks. Go to ‘Home’ > ‘Find & Select’ > ‘Replace,’ then replace Ctrl + J with an empty string.
How can I make Excel automatically adjust row height to accommodate line breaks?

+
Select the rows or columns you want to adjust, then double-click the boundary between row or column headings in the worksheet. Excel will auto-fit the row height or column width based on content.