Mastering the Square Function in Excel: Quick Guide

Understanding how to use Excel's square function can significantly improve your data analysis and calculation capabilities. Whether you're compiling financial data, tracking inventory, or simply calculating squared values for mathematical purposes, Excel's functions and shortcuts make this process remarkably straightforward. Let's dive into the specifics of squaring numbers in Excel and explore various methods you can employ.
Understanding the Basic Square Function


At its core, squaring a number in Excel involves raising that number to the second power. Here are the simplest methods to achieve this:
- Using the exponentiation operator: Simply type the number, followed by the caret (^), and then the number 2. For instance, to square 10, you would type
=10^2into any cell, and Excel will return the result as 100. - The POWER function: Excel offers a dedicated function called POWER. To square a number with this, you would use
=POWER(A1, 2)if A1 contains the number you want to square. - Custom formula: For advanced users, you can create a custom formula like
=A1*A1, which directly multiplies the cell value by itself.
Squaring Numbers Using Keyboard Shortcuts


Speed up your work with these handy keyboard shortcuts:
- Ctrl+Shift+^: This combination inserts an exponentiation symbol (^) into the selected cell, allowing you to quickly type in a power, like ^2 for squaring.
- Auto-fill: After you’ve entered the first squared value, you can drag the fill handle (small square in the bottom right corner of the cell) to auto-fill the formula into adjacent cells.
📝 Note: Remember to highlight the cell containing the formula when using auto-fill, otherwise, it will only copy the value, not the function.
Complex Applications of the Square Function
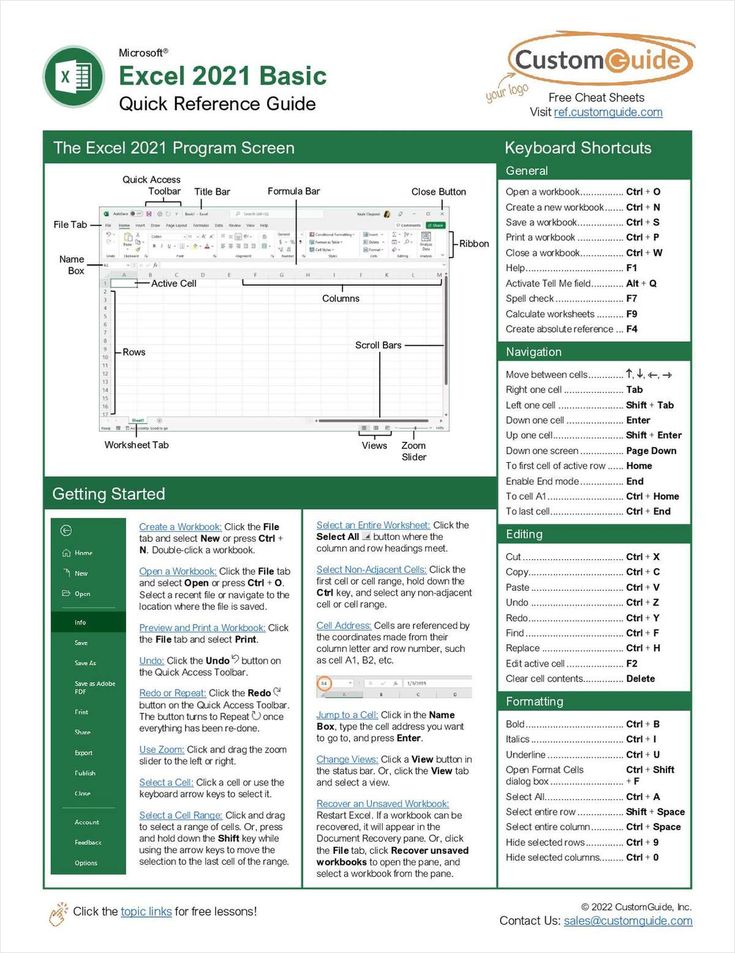
Excel isn’t just for simple calculations; here’s how you can apply the square function in more complex scenarios:
- Area and Volume Calculation: Whether you’re calculating the area of a square or the volume of a cube, squaring numbers is crucial. For example, if each side of a cube is 5 units, use
=POWER(5,2)for the area of one face or=POWER(5,3)for the volume. - Matrix Calculations: Matrix operations often require squaring values or matrices. For instance, squaring each element in a matrix can be done using array formulas or by using the square function within more complex operations.
Example Table: Squaring vs. Other Calculations
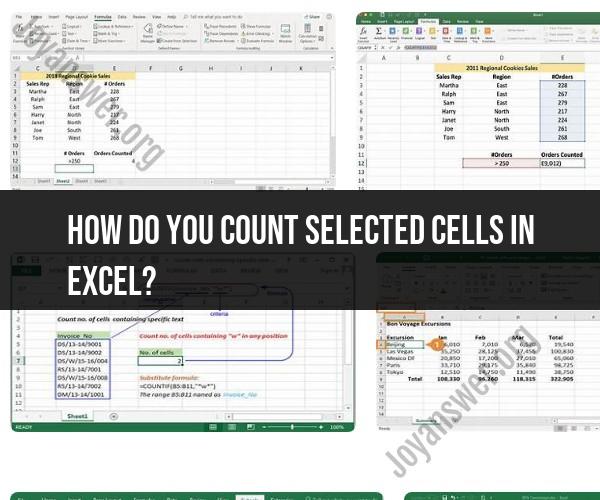
| Operation | Formula | Example | Result |
|---|---|---|---|
| Square | =A1^2 |
10 | 100 |
| Square Root | =SQRT(A1) |
25 | 5 |
| Cube | =A1^3 |
3 | 27 |

💡 Note: When using complex formulas, ensure you understand the precedence of operations. Excel follows the standard order of operations (PEMDAS), which can affect the outcome if not used correctly.
Mastering Excel's square function opens up a world of possibilities in data handling and analysis. By applying these methods, you can streamline your work and make your spreadsheets more powerful. From basic calculations to complex matrix operations, knowing how to square numbers effectively in Excel is an essential skill.
Summary and Tips for Efficient Squaring

In summary, Excel’s square function is incredibly versatile, making it a must-know for anyone working with spreadsheets. Here are some key takeaways:
- Squaring can be done with various methods like direct power notation, POWER function, or custom formulas.
- Keyboard shortcuts like Ctrl+Shift+^ can significantly speed up your workflow.
- Use squaring in complex scenarios like area calculations, matrix operations, and more.
- Always consider the order of operations to ensure your formulas yield the expected results.
Can I use Excel to calculate powers other than squaring?

+
Yes, Excel can handle any power calculation. Use the POWER function or the caret (^) symbol. For example, for cube roots, you could use =POWER(A1,1⁄3) or =A1^(1⁄3).
What if I need to square negative numbers?

+
Squaring a negative number in Excel results in a positive number. The formulas work the same way, for example, =-5^2 would yield 25 because Excel first squares 5, then applies the negative.
Is there a built-in square root function in Excel?

+
Yes, the SQRT function calculates the square root. Simply use =SQRT(A1) where A1 contains the number whose square root you want to find.