5 Ways to Split Excel Sheets into Separate Files

Working with large datasets in Excel can often be unwieldy, especially when you need to manage or distribute information in smaller, more manageable chunks. Excel users frequently encounter the need to split sheets within a workbook into separate Excel files. This task not only streamlines data management but also enhances collaboration and organization. Here are five effective methods to split Excel sheets into separate files:
Method 1: Manual Cut and Paste
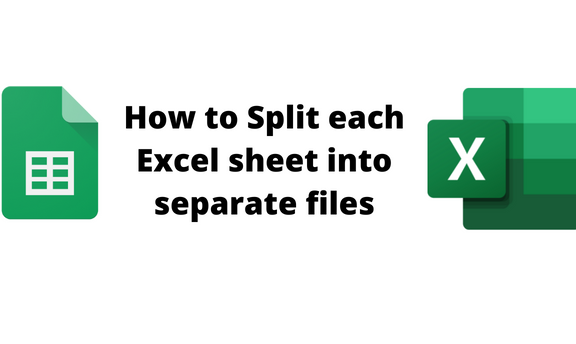

Description: The most straightforward method involves manually copying each sheet into new workbooks.
- Open your Excel workbook containing multiple sheets.
- Right-click on the sheet tab you want to split into a new file.
- Choose Move or Copy from the context menu.
- In the Move or Copy dialog, select (new book) from the ‘To book’ dropdown, and ensure Create a copy is unchecked.
- Click OK.
- Save the new workbook.
⚠️ Note: This method can be time-consuming with numerous sheets or large datasets.
Method 2: VBA Macro for Automation


Description: Automate the splitting process using a Visual Basic for Applications (VBA) script.
- Press Alt + F11 to open the VBA Editor.
- Insert a new module by right-clicking Modules > Insert > Module.
- Copy and paste the following code into the new module:
Sub SplitWorksheets()
Dim ws As Worksheet
Application.ScreenUpdating = False
For Each ws In ActiveWorkbook.Worksheets
ws.Copy
With ActiveWorkbook
.SaveAs ThisWorkbook.Path & “\” & ws.Name & “.xlsx”
.Close False
End With
Next ws
Application.ScreenUpdating = True
End Sub
This script will create separate files for each sheet in your workbook, saving them in the same directory as the source file.
🚀 Note: While VBA can enhance productivity, make sure to backup your data before running any macros.
Method 3: Using External Add-Ins

Description: For users not comfortable with VBA, external Excel add-ins can provide a GUI to split sheets.
- Download and install an Excel add-in like Kutools for Excel, ASAP Utilities, or AnalyzeXL.
- Launch Excel and navigate to the Add-Ins or specific tools tab provided by the add-in.
- Use features like Workbook Splitter or similar functions to split sheets into separate files with a few clicks.
Method 4: Power Query for Advanced Splitting


Description: Power Query, a powerful data transformation tool in Excel, can also help in splitting sheets, particularly when you need to filter or transform data before splitting.
- Access Power Query by going to Data > Get Data > From Other Sources > From Microsoft Query.
- Create a query that selects data from each sheet or use the existing sheet names.
- Load the query into a new workbook or close and load it to automatically create separate sheets in the same workbook.
- Repeat the process for each sheet you want to split into a separate file.
This method is particularly useful when you need to modify data during the split.
Method 5: External Software

Description: For those who require more features or automated workflows, third-party software can handle bulk Excel file operations.
- Consider software like ExcelSplit or XLSTAT for splitting Excel sheets.
- These tools often come with additional features like batch processing, conditional splitting based on cell values, and report generation.
In summary, splitting Excel sheets into separate files can be approached in various ways, depending on user proficiency, the complexity of the task, and the need for automation. From manual methods to advanced automation using VBA or external tools, there’s a method to suit every need. Each approach has its advantages, tailored to different use cases, making Excel a versatile tool for data management. Whether you’re managing personal finances, corporate reports, or scientific data, these methods ensure you can work efficiently and effectively with large datasets.
Can Excel automatically split sheets into separate files?

+
Excel itself does not have a built-in feature to automatically split sheets into separate files, but you can use VBA macros or external software for this purpose.
What are the advantages of using external software for splitting Excel sheets?

+
External software often provides user-friendly interfaces, batch processing capabilities, and additional features like data manipulation, report generation, and conditional splitting.
Is there a risk when using macros to split Excel sheets?

+
Macros can be risky if they contain errors or malicious code. Always ensure you back up your data and understand the macro’s functionality before running it.