Split Excel Sheets: One to Multiple Guide

Need to streamline your data management by distributing information from a single Excel sheet into several ones? This guide will take you through the steps to split an Excel spreadsheet into multiple sheets effortlessly. Whether you are separating data by category, client, or any other criteria, mastering this skill will significantly enhance your data handling efficiency.
Why Split Excel Sheets?

Data organization can become a nightmare when dealing with large datasets or when different stakeholders require specific subsets of data. Here are the benefits of splitting sheets:
- Easier Data Management: Smaller, focused datasets are easier to navigate and update.
- Privacy and Security: Sensitive data can be isolated to prevent unauthorized access.
- Improved Sharing: Distribute only the relevant information to team members or clients.
Preparation Before You Split
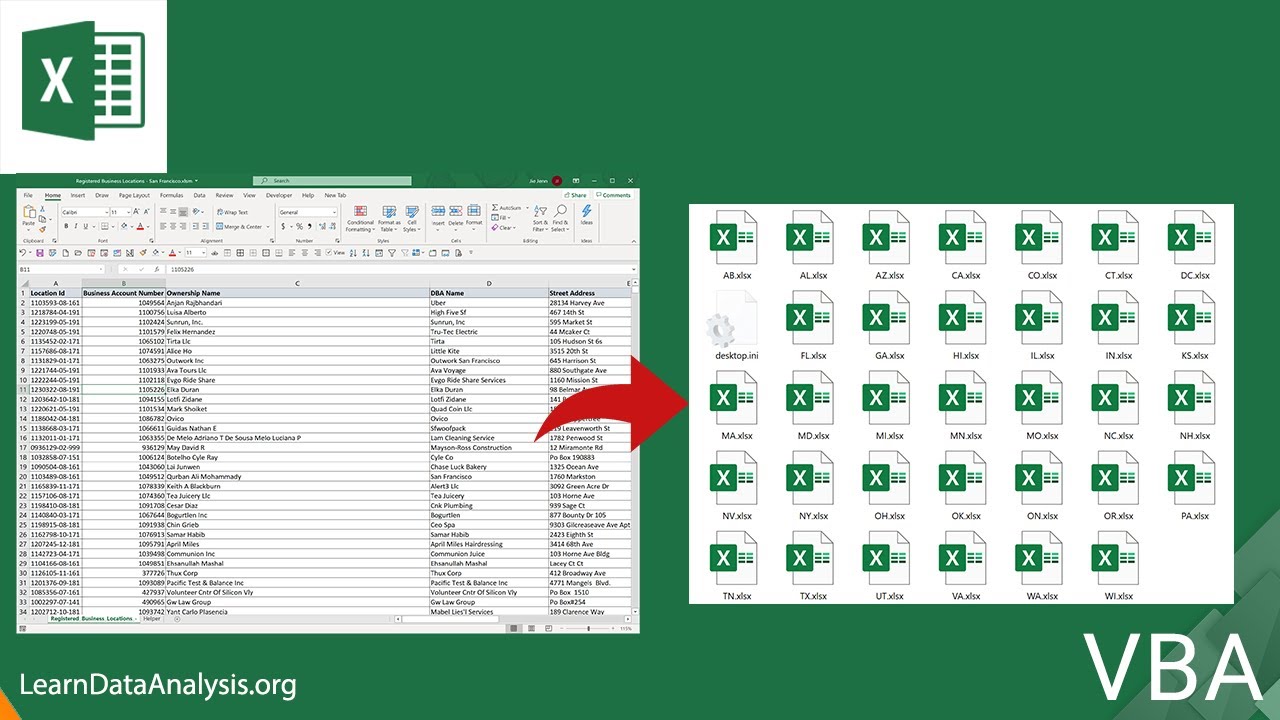
Before jumping into the process, consider these preliminary steps:
- Back up your original Excel file to prevent data loss.
- Ensure your Excel workbook is clean; remove any irrelevant data or formatting issues.
- Sort or filter the data according to your desired split criteria.
🔍 Note: If your data isn't sorted, your split might not produce the expected results.
Manual Splitting of Excel Sheets

Here's how you can manually split an Excel sheet:
- Select the Source Sheet: Click on the tab of the sheet you want to split.
- Copy the Data: Select all the data you want to split and copy it (Ctrl+C).
- Create New Sheets: Right-click on a tab, select 'Insert,' and choose to create a new worksheet.
- Paste Special: In each new sheet, use Paste Special (Alt+ESPV) to choose what kind of data or formatting to transfer. This helps in avoiding excess data or formatting issues.
Using VBA Macros for Automation

Take your splitting process to the next level by using Visual Basic for Applications (VBA). This method allows for quick automation:
Sub SplitDataIntoSheets()
Dim wsSource As Worksheet
Dim wsDest As Worksheet
Dim rngSource As Range
Dim rngHeader As Range
Dim lastRow As Long, lastCol As Long
Dim keyCell As Range
Dim sheetName As String
'Set the source worksheet
Set wsSource = ThisWorkbook.Sheets("SourceSheet")
'Set the range of data to be split
With wsSource
lastRow = .Cells(.Rows.Count, "A").End(xlUp).Row
lastCol = .Cells(1, .Columns.Count).End(xlToLeft).Column
Set rngSource = .Range("A1", .Cells(lastRow, lastCol))
End With
'Sort data if necessary
rngSource.Sort Key1:=rngSource.Columns(1), Order1:=xlAscending, Header:=xlYes
'Loop through each unique value in the split column
For Each keyCell In rngSource.Columns(1).Cells.SpecialCells(xlCellTypeConstants)
If keyCell.Row = 1 Then Set rngHeader = keyCell.EntireRow
If keyCell.Row > 1 Then
sheetName = keyCell.Value
On Error Resume Next
Set wsDest = ThisWorkbook.Sheets(sheetName)
If Err.Number <> 0 Then
'If sheet doesn't exist, create a new one
Set wsDest = ThisWorkbook.Sheets.Add(After:=ThisWorkbook.Sheets(ThisWorkbook.Sheets.Count))
wsDest.Name = sheetName
rngHeader.Copy Destination:=wsDest.Range("A1")
End If
keyCell.EntireRow.Copy Destination:=wsDest.Cells(wsDest.Rows.Count, 1).End(xlUp).Offset(1, 0)
End If
Next keyCell
End Sub
Advanced Techniques: Splitting by Multiple Criteria

For complex data sets, you might need to split based on multiple criteria:
- Use IF statements within VBA to check multiple column values before assigning data to a new sheet.
- Utilize Vlookup or Index/Match functions to ensure data integrity across sheets.
💡 Note: Ensure your criteria are mutually exclusive to avoid data duplication or omission.
Integrating with Other Tools

Sometimes, Excel alone isn't enough. Here are integrations that can enhance your splitting capabilities:
- Power Query: Import data from various sources, clean, and transform it into split datasets directly.
- SQL Queries: If your data is in a database, SQL can be used to split datasets before importing them into Excel.
To conclude, the ability to split an Excel sheet into multiple ones is a valuable skill that enhances data management, sharing, and analysis. With the outlined methods, you can choose between manual splitting for simplicity or VBA macros for efficiency, tailoring the approach to the complexity of your data. By keeping your work organized, you can focus more on insights and less on data management issues.
How can I ensure no data is lost when splitting an Excel sheet?

+
Always keep a backup of your original Excel file. Use VBA macros with error handling to manage exceptions and provide clear naming conventions for new sheets to avoid overwriting existing data.
Can I split Excel sheets based on cell color or formatting?
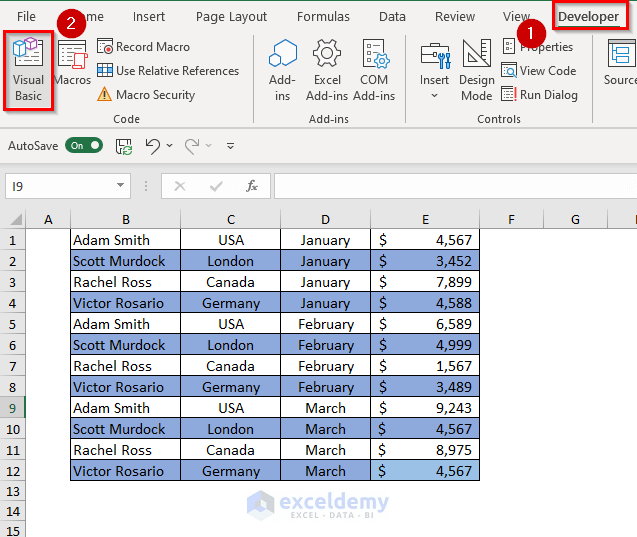
+
Yes, you can use VBA to detect cell color or formatting and split sheets accordingly. However, this requires advanced VBA scripting.
What are some common issues when splitting sheets and how can I resolve them?

+
Common issues include data duplication or loss, and naming conflicts. Resolve these by using careful VBA programming, ensuring all data is accounted for, and implementing a naming strategy for new sheets.
Is there a way to automate the splitting process for large datasets?

+
Yes, VBA macros offer a powerful tool to automate Excel sheet splitting. Alternatively, external tools or scripts in languages like Python or SQL can also be used for data manipulation before loading into Excel.