Split Your Excel Sheet into Two Pages Easily

In today's fast-paced business environment, managing large datasets in Microsoft Excel can be quite a challenge. Whether you're dealing with sales data, customer records, or project plans, sometimes you might find it necessary to split your Excel sheet into two pages for easier data management. This could be due to the need for printing purposes, presentation, or simply to make data analysis less overwhelming. Here’s a step-by-step guide on how to split your Excel sheet into two pages with ease.
Why Split Your Excel Sheet?
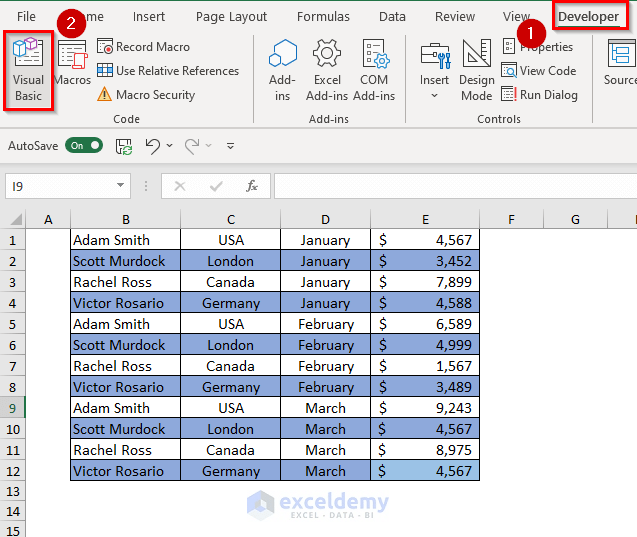
Before we dive into the methods of splitting your Excel sheet, let’s briefly discuss why this might be useful:
- Printing and Documentation: You might need to print different parts of your worksheet separately for reports, handouts, or record keeping.
- Data Presentation: Separating data into multiple pages can help in presenting information more clearly during meetings or when sharing with others.
- Worksheet Management: Large datasets can slow down your Excel, and splitting them can help manage and analyze data more efficiently.
Method 1: Manual Page Break

If you are looking for a straightforward approach to split your Excel sheet, manual page breaks are the way to go:
- Open your Excel workbook. Ensure you are working with the correct worksheet.
- Select the row or column where you want to insert a page break:
- For horizontal splits, select the row below where you want the break.
- For vertical splits, choose the column to the right of where you want the split.
- Go to the Page Layout tab.
- Click on Breaks in the Page Setup group, then select Insert Page Break.
- Excel will insert a page break at the location you specified. You can repeat this process for multiple page splits.
Tips for Using Manual Page Breaks

- You can drag the blue page break lines in Page Break Preview mode to adjust the split.
- Manual page breaks are useful when you need precise control over where the split occurs.
Method 2: Automatic Page Break
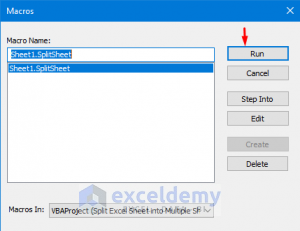
Excel offers an automatic way to split sheets based on print settings:
- Go to the File tab, then click on Print.
- Under Settings, you can change the paper size or orientation, which will influence how Excel automatically splits the sheet into pages.
- In the Print Preview, you will see where Excel decides to place automatic page breaks.
- To view and manage these breaks better, switch to Page Break Preview in the View tab.
Understanding Automatic Page Breaks

🚫 Note: Excel will automatically adjust page breaks based on the print setup. However, if you manually insert page breaks, they might override automatic breaks.
Method 3: Using VBA for More Control

For users comfortable with Excel VBA, you can split sheets programmatically:
Sub SplitSheet() Dim ws As Worksheet Dim lastRow As Long, lastCol As Long Dim rowPerSplit As Long, colPerSplit As Long Dim numSplits As Integer Dim i As Integer, j As IntegerSet ws = ThisWorkbook.Sheets("Sheet1") lastRow = ws.Cells(ws.Rows.Count, "A").End(xlUp).Row lastCol = ws.Cells(1, ws.Columns.Count).End(xlToLeft).Column numSplits = InputBox("How many times do you want to split the sheet horizontally?") rowPerSplit = Int(lastRow / numSplits) For i = 1 To numSplits ws.HPageBreaks(i).Location = ws.Rows(rowPerSplit * i + 1) Next i
End Sub
Customizing Your VBA Split

- Adjust the numSplits variable to change how many times you want to split your sheet.
- You can also modify the code to split vertically by using VPageBreaks instead of HPageBreaks.
👩💻 Note: Using VBA requires some programming knowledge. Ensure you back up your data before running any scripts.
Splitting your Excel sheet into two or more pages isn’t just about managing data—it’s about making it more accessible, manageable, and presentable. Whether you’re preparing for a meeting, printing reports, or just organizing your data, the methods outlined above offer flexibility and control. Each approach has its advantages, from the simplicity of manual breaks to the precision of VBA automation. By applying these techniques, you can streamline your data management tasks, enhancing both productivity and efficiency.
Can I remove page breaks after I’ve set them?

+
Yes, you can remove both manual and automatic page breaks. To remove manual breaks, go to the ‘Page Layout’ tab, click on ‘Breaks’, and then ‘Remove Page Break’. Automatic breaks can be influenced by changing print settings or by clearing all manual breaks.
What if I want to split my sheet vertically as well as horizontally?

+
For simultaneous vertical and horizontal splits, use the same methods described but apply vertical page breaks where needed. In VBA, you would need to create separate loops for horizontal and vertical breaks.
Does splitting a sheet affect the functionality of Excel?
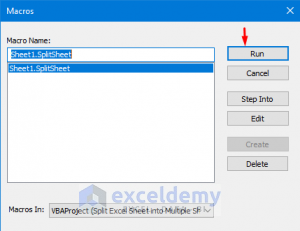
+
Generally, no. Splitting a sheet for print or display purposes does not affect the underlying data or formulas. However, excessive page breaks might impact performance on very large datasets.