5 Ways to Split Excel Sheet for Printing Easily

In today's world, where data management and presentation are crucial, splitting an Excel sheet for printing can be a daily necessity for professionals across industries. Whether it's for a report, a presentation, or internal documentation, ensuring your spreadsheets are formatted correctly for print is essential. Here, we'll guide you through five practical methods to split your Excel sheets for printing easily, improving both the readability and professional appeal of your printed documents.
1. Using Page Layout

The Page Layout view in Excel allows you to preview how your worksheet will look when printed, helping you adjust margins, page breaks, and print areas effectively.
- Navigate to View > Page Layout to see your spreadsheet in print preview.
- Click on Page Setup to adjust settings like scaling, fit to page, or set custom margins.
- Use Page Break Preview from the View tab to manually add or adjust page breaks by dragging the blue lines.
- Define the Print Area to only print a selected range if not the entire worksheet is needed.
💡 Note: Always double-check your print preview after making changes to ensure the formatting aligns with your requirements.
2. Print Titles
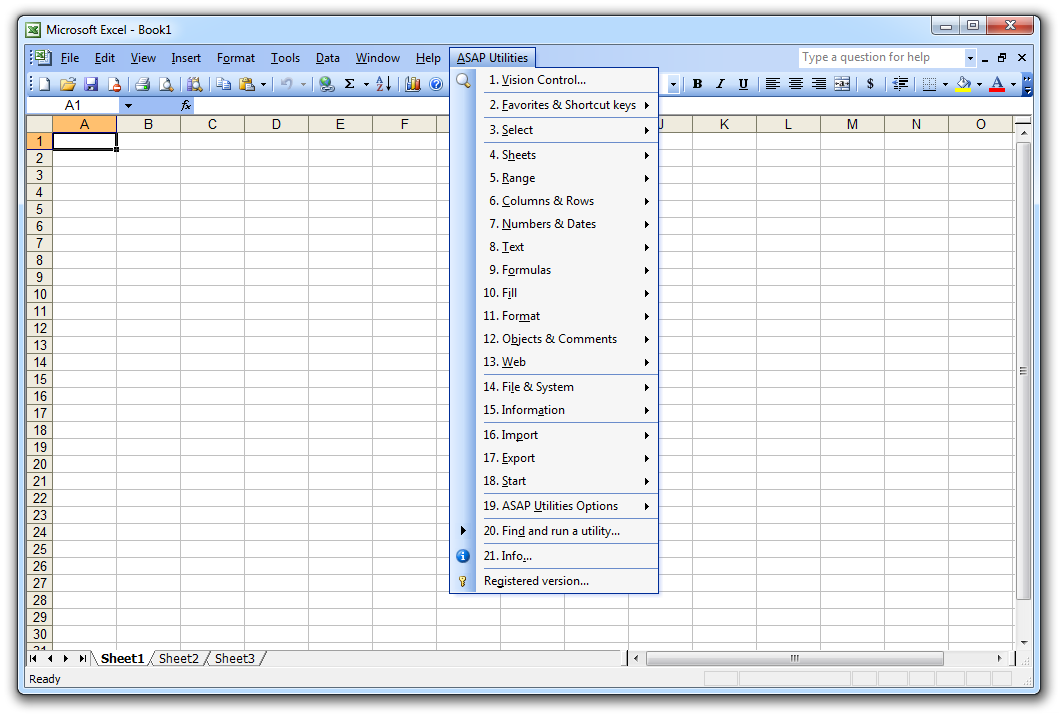
When dealing with large datasets, having row and column headers repeated on each printed page can significantly enhance the reader’s experience.
- In the Page Layout tab, under Print Titles, specify the Rows to repeat at top or Columns to repeat at left.
- Choose the worksheet areas that should be repeated, for example, $1:$1 for the first row.
- Check your setup in the Print Preview to ensure headers appear consistently.
💡 Note: This feature helps in understanding the data context across multiple pages, reducing the chances of misinterpretation.
3. Scale to Fit

Often, fitting your spreadsheet onto a single page or a defined number of pages is crucial for readability and presentation. Here’s how you can do it:
- In the Page Layout tab, find Width and Height options under Scale to Fit.
- Choose to fit the printout to a specific width or height, either in pages or by percentage scale.
- Adjust the percentage scaling if you need to retain the original size and proportions.
💡 Note: Scaling can sometimes lead to very small text or numbers, so ensure it's still legible when printed.
4. Multiple Pages Printing

For large datasets, printing across multiple pages is often necessary. Here are some tips:
- Set up page breaks as described earlier to define how data is spread across pages.
- Use the Print Titles feature to keep headers on each page for continuity.
- Consider using landscape orientation for wider data presentation.
- After setting your page breaks, check the preview to ensure content alignment across pages.
💡 Note: Manually adjusting page breaks might be time-consuming but gives you full control over the print layout.
5. Print Areas

Defining specific areas for printing can save paper and make your printouts more focused:
- Select the range you want to print.
- Go to Page Layout > Print Area > Set Print Area to define that range as the area to print.
- Use Page Layout > Print Area > Clear Print Area to reset back to the whole sheet or set new areas as needed.
By utilizing these features, you can optimize your Excel printouts for various needs, ensuring your data is presented in a clear, concise, and professional manner.
In summary, mastering these five methods will enhance your ability to manage large spreadsheets for printing. Each method serves a unique purpose, whether it’s defining print areas, scaling content, or ensuring headers appear on each page. By applying these techniques, your printed Excel sheets will not only look more professional but also improve the user’s experience when reading your data.
Why doesn’t my print preview match my layout?

+
Ensure that you have selected the correct printer and paper size, as settings can affect how Excel renders the preview. Also, check if print scaling options are set appropriately.
Can I save different print settings for different sheets within the same workbook?

+
Yes, Excel allows you to save specific print settings for each sheet independently. Just adjust settings for each sheet as needed.
How can I print with comments included?

+
Go to File > Print > Page Setup and in the Comments section, choose either “At end of sheet” or “As displayed on sheet” to include comments in your printouts.