5 Ways to Split Excel Sheets into Two Files
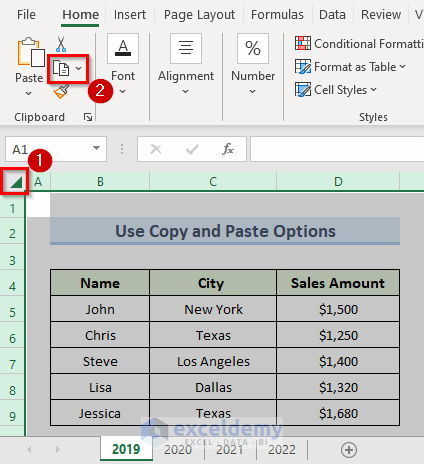
Splitting an Excel workbook into multiple files is a common need for professionals working with extensive datasets. Whether you're trying to streamline your workflow, organize data more effectively, or simply share parts of your spreadsheet without exposing the entire workbook, there are several methods you can employ. In this post, we'll explore five different approaches to split Excel sheets into two or more separate files, covering both manual and automated solutions.
Method 1: Manual Copy and Paste

The simplest method to split Excel sheets involves manually copying and pasting data into new workbooks:
- Open your Excel file.
- Click on the tab of the sheet you wish to extract.
- Right-click and select “Move or Copy.”
- In the “To Book” dropdown, select “(New Workbook).”
- Check “Create a copy” if you want to keep the original sheet intact.
- Click “OK.”
This method ensures that the original workbook remains unchanged, but it can be time-consuming for workbooks with many sheets.
Method 2: Using the ‘Name Manager’

If you need to split sheets that meet specific criteria or filters, Excel’s Name Manager can be quite useful:
- Define a name for the range of cells you want to move using
Formulas > Name Manager > New. - Create a formula for the name:
=Sheets(“Sheet1”).Range(“A1:A10”). - Copy this named range and paste it into a new workbook.
This approach allows you to reference dynamic ranges, which can be updated as the data changes in the original workbook.
Method 3: Macro to Split Sheets
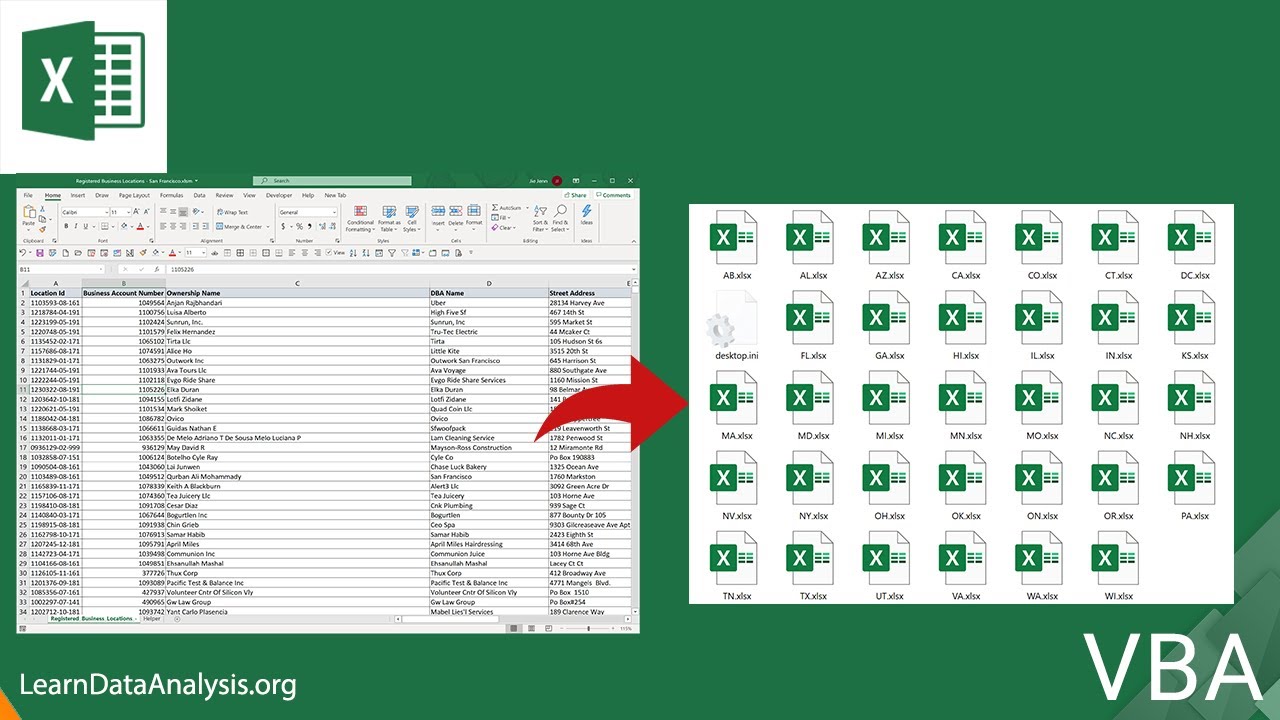
For those familiar with VBA, macros provide a fast way to automate the process:
Sub SplitSheetsToNewWorkbooks()
Dim ws As Worksheet
For Each ws In ThisWorkbook.Sheets
ws.Copy
ActiveSheet.SaveAs ThisWorkbook.Path & “\” & ws.Name & “.xlsx”
ActiveWorkbook.Close
Next ws
End Sub
This macro loops through each sheet in the workbook, creating a separate file for each one. To run it:
- Open Excel’s VBA editor with Alt + F11.
- Insert a new module and paste the code.
- Close the VBA editor and run the macro from the “Developer” tab.
Be cautious with macros, especially if you’re dealing with sensitive data or system-restricted work environments.
Method 4: Power Query

Excel’s Power Query, also known as Get & Transform, can help with more complex data splitting:
- Go to
Data > Get & Transform Data > From Table/Range. - Load your data into Power Query.
- Use “Split Column” options to divide data into separate queries or tables.
- From each query, load data into a new worksheet or file.
This method excels at handling structured data and is particularly beneficial if you’re looking to split based on headers or specific columns.
💡 Note: Power Query functions require some familiarity with data transformation. Start with simple data manipulations to get comfortable.
Method 5: Excel Add-ins and Online Tools

If you prefer a no-code approach or need more sophisticated options, consider:
- Excel Add-ins: Look for add-ins that offer data management tools, some of which include features to split or merge Excel files.
- Online Tools: Websites like SplitCSV or MergeExcel can process uploaded files to split sheets or extract specific columns.
These tools can be helpful for one-off tasks or when working with large files, but be aware of security implications when using online services.
Wrapping Up

Dividing an Excel workbook into multiple files can significantly enhance data management, improve performance, and simplify sharing or collaboration. Here’s a quick recap:
- Manual copy and paste is straightforward but not scalable for many sheets.
- Name Manager provides a more controlled split with dynamic ranges.
- VBA macros offer automation but require programming knowledge.
- Power Query is powerful for complex data transformations.
- Add-ins and online tools provide external solutions with varying degrees of control and security considerations.
Choose the method that best fits your level of technical proficiency, the complexity of your data, and the frequency of your data manipulation tasks.
Can I split Excel sheets based on a specific column?

+
Yes, you can split sheets based on column data by using filters in Excel or Power Query. Select the column, filter for specific values, then move or copy those filtered rows to a new workbook or sheet.
What if I need to split a sheet but keep some common information across all new files?

+
You can manually add the common data to each new file or use VBA to automate the process, inserting a specific range into each new workbook.
How do I ensure file names don’t duplicate when splitting sheets?

+
If using VBA, you can modify the macro to check for existing files and append a number if a name already exists. For manual processes, you’ll need to rename each file individually.
Are there any limitations to the size of Excel sheets I can split?

+
Excel’s file size and performance limitations can affect your ability to split very large sheets. Excel typically supports files up to 2GB, but performance can degrade significantly before reaching this limit.