Split Excel Sheets Easily: No VBA Required

Mastering the art of spreadsheet management can significantly improve productivity, especially for those of us regularly working with large datasets. If you're using Microsoft Excel, you've likely encountered the need to split an Excel workbook into multiple sheets. Fortunately, this task can be accomplished without resorting to VBA, making it accessible even to those less familiar with programming. In this post, we'll explore various methods to split Excel sheets, ensuring your data management becomes smoother, faster, and more efficient.
Understanding Excel's Native Features
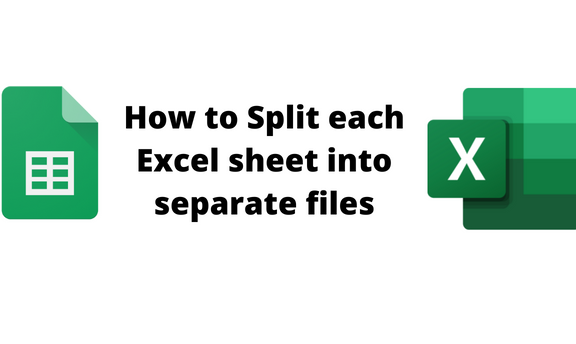
Before diving into the methods of splitting your Excel sheets, let's get a grasp on why this might be necessary and how Excel itself provides us with tools to do so:
- Data Organization: Splitting sheets can help organize data better, making analysis and reporting more straightforward.
- Performance: Excel workbooks with many sheets or large datasets can become slow. Dividing them into smaller, manageable sheets can improve performance.
- Sharing: When working in teams, splitting the workbook can allow you to share specific data without exposing the entire database.
Method 1: Using Excel's Built-in Filtering and Paste Special

This method leverages Excel's built-in functions to filter and copy data:
- Open the Workbook: Start by opening the Excel workbook you wish to split.
- Select Data: Choose the range of cells you want to split. If your data includes headers, make sure they're included in the selection.
- Apply AutoFilter: Go to the 'Data' tab and select 'Filter'. This allows you to filter data easily.
- Filter Rows: Use the filters to isolate the data you want to move to another sheet.
- Copy Filtered Data: Copy the filtered data by right-clicking and selecting 'Copy' or by using Ctrl + C.
- Create New Sheet: Right-click on any sheet tab at the bottom of Excel, select 'Insert', then 'Worksheet'.
- Paste Special: In the new sheet, right-click where you want to paste the data, choose 'Paste Special', then select 'Values and Source Formatting'.
Notes on Using Paste Special
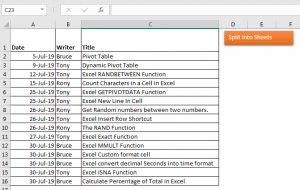
📝 Note: Ensure you choose 'Values and Source Formatting' to keep the formatting of the original cells when pasting. This method doesn't transfer formulas, only the values.
Method 2: Utilizing 'Table' Feature

If your data is formatted as an Excel table, splitting becomes a bit more straightforward:
- Convert to Table: Select your data range and go to 'Insert' > 'Table'. Ensure that 'My table has headers' is checked if it does.
- Filter: Use the filter drop-down arrows to segment your data.
- Split Data: Copy and paste the filtered data into new sheets as explained in Method 1.
Advantages of Tables
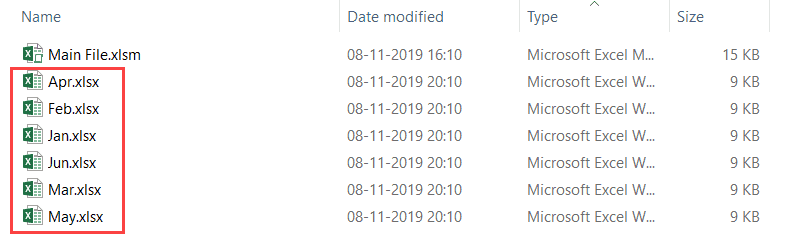
- Dynamic Range: Tables automatically adjust when data is added or removed, making splitting easier.
- Formatting and Styling: Tables offer predefined styles and formatting options for a consistent look across your sheets.
Method 3: Power Query

Power Query, part of the Excel suite since Excel 2010, provides robust data transformation capabilities. Here's how you can use it for splitting sheets:
- Load Data: Go to 'Data' tab, click 'From Table/Range' or 'Get Data' (depending on your Excel version).
- Filter Data: In Power Query Editor, filter your data as needed.
- Load Data to New Workbooks: After filtering, click 'Close & Load To' in the 'Home' tab, then choose 'Table' and a new workbook will be created for each filtered group.
Here's a table showing the different Excel versions and their Power Query availability:
| Excel Version | Power Query Availability |
|---|---|
| Excel 2010 | Excel Power Query add-in |
| Excel 2013 | Excel Power Query add-in (optional) |
| Excel 2016 and Later | Built-in as 'Get & Transform Data' |

⚠️ Note: Ensure you save your workbook before using Power Query for splitting sheets, as this feature might overwrite existing data if not handled correctly.
Common Pitfalls and Solutions

- Formatting Issues: When using the 'Paste Special' method, formatting might not transfer correctly. Using the 'Table' feature or Power Query can mitigate this by retaining source formatting.
- Data Integrity: Be cautious when splitting data to ensure no information is lost or misplaced.
Final Thoughts

There you have it, several methods to split Excel sheets without VBA. From Excel's native filtering capabilities to advanced tools like Power Query, the power is in your hands to streamline your workflow. By understanding these techniques, you can handle large datasets more efficiently, enhance performance, and share data more effectively. Remember, the choice of method depends on your comfort level with Excel, the size of your dataset, and the need for dynamic updates. Whether you're managing financial reports, research data, or any large data sets, these approaches will help you keep your workbook organized and responsive.
Can I split an Excel sheet into multiple workbooks?

+
Yes, with Power Query, you can load filtered data into new workbooks. Each filtered segment will become a separate workbook.
Does splitting sheets affect formulas in my Excel workbook?

+
Yes, splitting sheets can disrupt formulas if they reference cells in other sheets. You’ll need to adjust or update these formulas accordingly.
Can I automate this process using Excel macros?

+
Yes, if you’re comfortable with VBA, you can create macros to automate the splitting process, potentially saving even more time.
What are the performance benefits of splitting Excel sheets?

+
Splitting large Excel files can significantly improve the workbook’s performance, as smaller files are less resource-intensive for Excel to handle.



