5 Ways to Split Display in Excel Sheet

Mastering the art of data manipulation and presentation in Excel often involves finding efficient ways to organize large datasets across your screen. Splitting your Excel display can significantly enhance your productivity, making it easier to compare and analyze different sections of your worksheet simultaneously. Here are five effective methods to help you split your Excel display:
Horizontal and Vertical Split Views

Excel allows you to split your view both horizontally and vertically:
- Horizontal Split: To split the window horizontally, locate the small divider at the top of the vertical scroll bar. Drag it down to where you want to split the screen.
- Vertical Split: Similarly, there’s a divider to the right of the horizontal scroll bar. Drag it to the left for a vertical split.

Freeze Panes for Fixed Headers or Columns

When working with extensive datasets, keeping headers or specific columns visible as you scroll is invaluable:
- Freeze Top Row: Go to
View > Freeze Panes > Freeze Top Row. - Freeze First Column: Use
View > Freeze Panes > Freeze First Column. - Custom Freeze: Select the row or column below or to the right of where you want to freeze, then choose
Freeze Panes > Freeze Panesfrom the View menu.

New Window Method

Create a new instance of the same Excel file:
- Go to
View > New Window. - Now you have two separate windows of the same workbook. You can arrange them side by side or stack them vertically:
📌 Note: Changes in one window are reflected in the other, ensuring data consistency.

Synchronous Scrolling for Side-by-Side Work
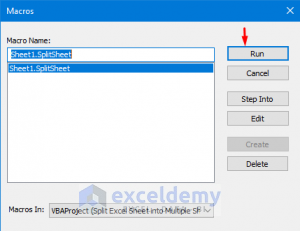
When comparing data, synchronous scrolling is a lifesaver:
- Open two instances of the same workbook.
- Go to
View > Synchronous Scrollingto link the scrolling of both windows.
| Step | Description |
|---|---|
| Open Workbook | Open your workbook in two windows. |
| Enable Synchronous Scrolling | Go to View > Synchronous Scrolling. |
| Scroll | Now, scrolling in one window will scroll the other. |

Using Multiple Screens

If you have more than one monitor, Excel supports this setup natively:
- Open your Excel file on one screen.
- Drag the title bar to move it to another screen or use Windows key + Arrow key to snap the window to the sides of the screen.
💡 Note: This method is not exactly splitting the display within Excel, but it maximizes your workspace utilization.

As we've explored various methods to split the display in Excel, each technique offers unique benefits:
- Horizontal and Vertical splits allow for simultaneous viewing of different sections within the same worksheet.
- Freeze panes keep your headers or key columns in sight, facilitating easier data navigation.
- Opening a new window of the same workbook offers comparison and multitasking capabilities.
- Synchronous scrolling ensures you are always viewing the same data across windows.
- Multiple screens provide expansive workspace without cluttering a single screen.
Employing these strategies can drastically improve your productivity and data analysis in Excel. Whether you're managing large datasets, conducting comparative analysis, or just keeping track of headers, understanding how to split your Excel display is an essential skill for any Excel user.
Can I split the display in Excel Online?

+
Currently, Excel Online does not support splitting the display as you can in the desktop version of Excel.
What’s the difference between Freeze Panes and Split Views?

+
Freeze Panes fixes specific rows or columns in place while you scroll through the rest of the sheet. Split Views divides the worksheet into multiple movable sections, allowing independent scrolling.
Can I split the screen diagonally?

+
Excel does not support diagonal screen splits. You can only split horizontally or vertically.
Does splitting the display affect the performance of Excel?

+
While it might cause slight performance drops on very large spreadsheets due to increased memory usage, for most datasets, performance impact is minimal.
Can I save split views in an Excel file?

+
Yes, the split views are saved with the workbook. When you reopen the file, your splits will still be there unless you manually unsplit them.