Easily Sort Sheets in Excel: Quick Tips

Sorting data in Microsoft Excel is a fundamental skill that can greatly enhance your ability to organize and analyze information efficiently. Whether you're managing a small dataset or a complex workbook, understanding how to sort sheets can save you time and improve your workflow. This blog post will guide you through quick tips on how to sort sheets in Excel, providing both basic techniques and some advanced tips for more sophisticated users.
Basic Sorting in Excel

At its core, sorting in Excel can be as simple as organizing data in ascending or descending order. Here's how:
- Select your data range: Click anywhere within the range of cells you want to sort.
- Go to the Data tab in the ribbon.
- Click on the Sort A to Z or Sort Z to A buttons for a quick sort by selected column.
Sort by Multiple Columns

When sorting by more than one column, you need to specify the order:
- Select your data range.
- From the Data tab, click Sort.
- Add levels by clicking the Add Level button.
- Choose the columns and sort order, then click OK.
🚫 Note: Ensure that all data is included in the sort range to prevent Excel from sorting only part of your data.
Advanced Sorting Techniques

Custom Sort Lists

Excel allows you to define custom sort orders beyond alphabetical or numerical:
- In the Data tab, click Sort.
- Click Options, then Sort Options.
- Under Order, select Custom List and create your list or choose from existing lists.
Sorting Sheets

Sorting entire sheets within a workbook can be done with a simple VBA script:
Sub SortSheets()
Dim i As Integer
Dim j As Integer
Dim tempName As String
For i = 1 To Worksheets.Count
For j = i To Worksheets.Count
If Worksheets(j).Name < Worksheets(i).Name Then
tempName = Worksheets(i).Name
Worksheets(i).Name = Worksheets(j).Name
Worksheets(j).Name = tempName
End If
Next j
Next i
End Sub
👨💻 Note: This script will alphabetically sort the sheets in your workbook. Run it with care, especially if your sheet names have dependencies.
Sort Data Without Affecting Headers

To sort data while keeping the headers intact:
- Select your data range including the header row.
- Open the Sort dialog from the Data tab.
- Under My data has headers, check the box to ensure headers remain unsorted.
Table Formatting for Easy Sorting

Formatting your data as a table simplifies sorting and provides additional functionality:
| Before | After |
|---|---|
 |
 |

To turn a range into a table:
- Select your range of data.
- Press Ctrl + T or go to Insert > Table.
- Check My table has headers if applicable.
Conclusion

Mastering how to sort sheets in Excel can significantly boost your productivity by making it easy to organize, analyze, and view data in various useful formats. Whether it’s basic sorting, utilizing custom lists, or employing VBA to sort entire sheets, Excel offers powerful tools tailored to various needs. The techniques described above, from simple sorting operations to advanced manipulations, cater to both beginners and seasoned users. Remember, maintaining data integrity, especially with headers and formatting, is crucial for accurate and meaningful results. Applying these tips not only helps in managing datasets but also in presenting information in a clear, insightful manner.
How do I sort sheets in Excel without affecting headers?

+
When sorting data, ensure to check the My data has headers option in the Sort dialog box. This option tells Excel not to include the header row in the sorting process, keeping your headers in place.
Can I create a custom sort order in Excel?

+
Yes, you can create custom sort lists in Excel through the Sort Options. This allows you to define a specific order for your data, beyond the default numerical or alphabetical sorting.
Is there a way to sort all sheets in a workbook at once?

+
While Excel does not natively support sorting all sheets in a workbook at once, you can use a VBA macro to achieve this functionality. See the script provided in the Advanced Sorting Techniques section for an example.
What if my data range includes merged cells?
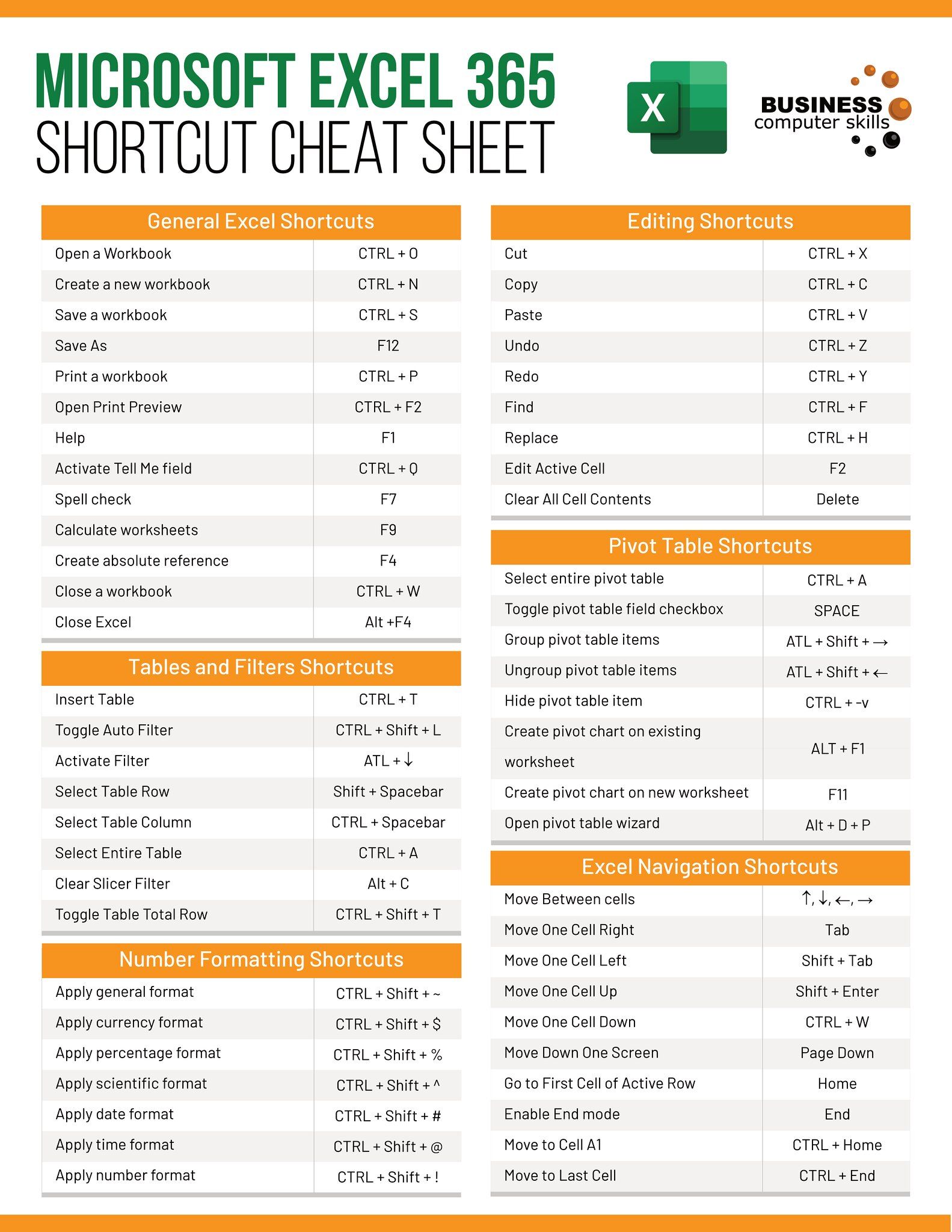
+
Sorting data with merged cells can be problematic. Excel will either throw an error or sort the data in unpredictable ways. It’s advisable to unmerge cells or ensure each row represents a single data point before sorting.
How can I revert a sort operation if I’ve made a mistake?

+
Unfortunately, Excel does not have an undo for sorting. To revert, you would need to manually undo the changes or keep a copy of the unsorted data. Using table formatting or conditional formatting can help track changes.