Easily Sort Sheets in Excel Workbook: Master the Skill

In today's digital workspace, managing large amounts of data efficiently is crucial for productivity. Microsoft Excel, a powerful tool for data analysis, offers numerous features to streamline this process. Among these, the ability to easily sort sheets in an Excel workbook stands out as a skill that can save time and enhance your workflow. Let's explore how you can master this skill, making your Excel management more intuitive and effective.
Why Sort Sheets?

Before diving into the how-to, understanding why you might want to sort sheets in an Excel workbook can help:
- Order: Keep related sheets grouped together for quick access.
- Efficiency: Find sheets without scrolling through dozens of tabs.
- Presentation: Ensure your workbook looks professional and organized.
How to Sort Sheets in Excel

Manually Sorting Sheets

Manual sorting is straightforward:
- Right-click on the tab of the sheet you want to move.
- Select “Move or Copy…” from the context menu.
- In the dialog box, choose where you want to move the sheet by selecting a new position under “Before sheet:” or “After sheet:” option.
- Click “OK” to apply the change.
⚠️ Note: Be cautious when using the copy option as it creates duplicates which might be unintended.
Automating Sheet Sorting with VBA
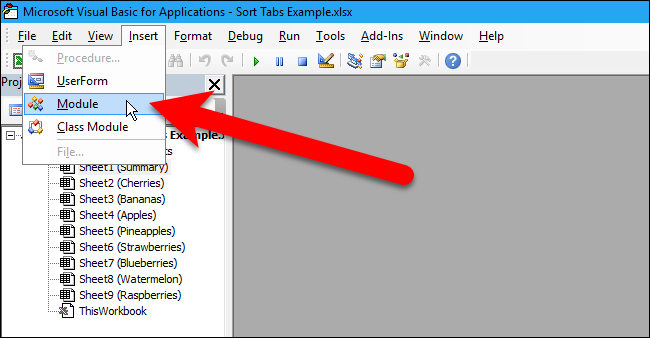
For workbooks with many sheets, manual sorting can become tedious. Here’s how you can use VBA to automate this process:
- Open the VBA editor by pressing ALT + F11 or navigating through Excel’s developer tab.
- Insert a new module (Insert > Module).
- Copy and paste the following code into the module:
Sub SortSheets()
Dim i As Integer
Dim j As Integer
Dim ws As Worksheet
Dim sheetNames() As Variant
ReDim sheetNames(1 To Sheets.Count)
For i = 1 To Sheets.Count
sheetNames(i) = Sheets(i).Name
Next i
Call QuickSort(sheetNames, 1, UBound(sheetNames))
For i = 1 To Sheets.Count
Sheets(i).Activate
For j = i + 1 To Sheets.Count
If sheetNames(i) > Sheets(j).Name Then
Sheets(j).Move Before:=Sheets(i)
Exit For
End If
Next j
Next i
End Sub
Private Sub QuickSort(arr, first, last)
Dim low As Integer, high As Integer
Dim MidValue As String
low = first
high = last
MidValue = arr((first + last) \ 2)
Do While low <= high
While arr(low) < MidValue And low < last
low = low + 1
Wend
While arr(high) > MidValue And high > first
high = high - 1
Wend
If low <= high Then
Call Swap(arr, low, high)
low = low + 1
high = high - 1
End If
Loop
If first < high Then QuickSort arr, first, high
If low < last Then QuickSort arr, low, last
End Sub
Private Sub Swap(arr, i, j)
Dim temp As Variant
temp = arr(i)
arr(i) = arr(j)
arr(j) = temp
End Sub
- Save your module (File > Save).
- Close the VBA editor and go back to Excel.
- Press ALT + F8, select SortSheets, and run it to sort your sheets.
Sorting Sheets with a Custom Order

Excel doesn’t offer a built-in function for custom sorting, but you can use VBA to achieve this:
- Create a worksheet with the desired order of your sheets listed in Column A.
- Open the VBA editor and paste the following code into a new module:
Sub CustomSortSheets()
Dim ws As Worksheet
Dim range As Range
Dim sheetName As String
Dim i As Integer, j As Integer
Set ws = ThisWorkbook.Worksheets("SheetName") 'Change "SheetName" to the name of your sheet with the custom order
For i = 1 To ws.Cells(Rows.Count, 1).End(xlUp).Row
sheetName = ws.Cells(i, 1).Value
For Each ws In ThisWorkbook.Worksheets
If ws.Name = sheetName Then
ws.Move Before:=Worksheets(1)
Exit For
End If
Next ws
Next i
End Sub
Conclusion

Mastering the art of sorting sheets in an Excel workbook not only improves your efficiency but also keeps your data organized and accessible. Whether you prefer manual methods or leverage the power of VBA, the ability to quickly locate and manage sheets is invaluable. By implementing these techniques, you can enhance your workflow, ensuring that your Excel experience is as productive as possible. Remember, mastering Excel is not just about knowing the features; it’s about using them to make your daily tasks smoother and more efficient.
Can I sort Excel sheets alphabetically without VBA?

+
Yes, but it’s manual. You would need to right-click on each tab and move it one by one.
What if I accidentally delete a macro?

+
If you delete a macro by mistake, you can recreate it or restore from a backup if available.
Is there a way to automatically sort new sheets?

+
With VBA, you can set up an event handler to automatically sort sheets when new ones are added, although it requires additional coding.