3 Simple Ways to Alphabetize Excel Sheets Instantly

Organizing data in Excel can transform chaos into clarity, especially when dealing with large datasets or multiple sheets. Whether you're a financial analyst, a data enthusiast, or someone managing a database of information, knowing how to quickly alphabetize your sheets in Excel is an invaluable skill. This comprehensive guide will introduce you to three simple methods to alphabetize your Excel sheets instantly, enhancing both your productivity and data management.
Method 1: Using Excel’s Built-In Sort Feature


Excel’s built-in Sort feature is a quick and user-friendly way to organize your sheets:
- Open your Excel workbook.
- Click on any cell within the data range you want to sort.
- Go to the Data tab and select Sort from the "Sort & Filter" group.
- In the Sort dialog box, choose the column you want to sort by from the "Column" dropdown.
- Select "Sort A to Z" for an ascending alphabetical order or "Sort Z to A" for descending.
- Click OK to apply the sorting.
🔍 Note: Ensure that your data headers are formatted differently from regular data cells for Excel to recognize them correctly.
Method 2: Sorting via VBA Macro


Automate your sorting tasks with a VBA macro for a more advanced approach:
- Open the Visual Basic Editor by pressing Alt + F11 or navigating through the Developer tab.
- Go to Insert > Module to create a new module.
- Copy and paste the following VBA code:
Sub SortSheets()
Dim ws As Worksheet
Dim i As Integer, j As Integer
Dim sheetNames() As String
Dim tempName As String
ReDim sheetNames(1 To Sheets.Count)
For i = 1 To Sheets.Count
sheetNames(i) = Sheets(i).Name
Next i
For i = 1 To Sheets.Count - 1
For j = i + 1 To Sheets.Count
If UCase(sheetNames(i)) > UCase(sheetNames(j)) Then
tempName = sheetNames(i)
sheetNames(i) = sheetNames(j)
sheetNames(j) = tempName
End If
Next j
Next i
Application.ScreenUpdating = False
For i = 1 To Sheets.Count
Sheets(sheetNames(i)).Move After:=Sheets(Sheets.Count)
Next i
Application.ScreenUpdating = True
End Sub
- Close the editor and run the macro by pressing Alt + F8, selecting SortSheets from the list, and clicking Run.
This macro will sort your sheets in alphabetical order, from A to Z. The macro uses a simple bubble sort algorithm, which might be less efficient for workbooks with many sheets, but it's straightforward and effective for regular use.
Method 3: Utilizing Add-Ins for Sorting


If you frequently need to sort sheets and prefer a no-code solution, Excel add-ins are your best bet:
- Go to Excel Add-ins through the Insert tab or File > Options > Add-Ins.
- Search for sorting or management add-ins like Power Query or Sort Sheets.
- Install the add-in by following the on-screen instructions.
- Use the add-in to sort your sheets with simple clicks or commands.
💡 Note: Add-ins may require an internet connection for installation and updates, and they can sometimes slow down Excel's performance.
To wrap up, alphabetizing Excel sheets can significantly streamline your workflow and improve data organization. Whether you choose to use Excel’s built-in features, leverage VBA for automation, or rely on third-party add-ins, these methods offer solutions tailored to different levels of Excel proficiency. By mastering these techniques, you can ensure that your data is always in the right order, making navigation and analysis effortless. This guide not only helps in sorting your current Excel files but also empowers you with tools for ongoing data management tasks.
Can I sort only specific sheets in Excel?

+
Yes, you can sort specific sheets by selecting them manually before running a macro or using sorting add-ins that allow partial sorting of sheets.
Will sorting sheets affect the data inside?

+
Sorting the order of sheets does not alter the data within the sheets. However, if you sort data within a sheet, ensure that your columns are formatted correctly to prevent unintended changes.
How do I revert sheets to their original order?
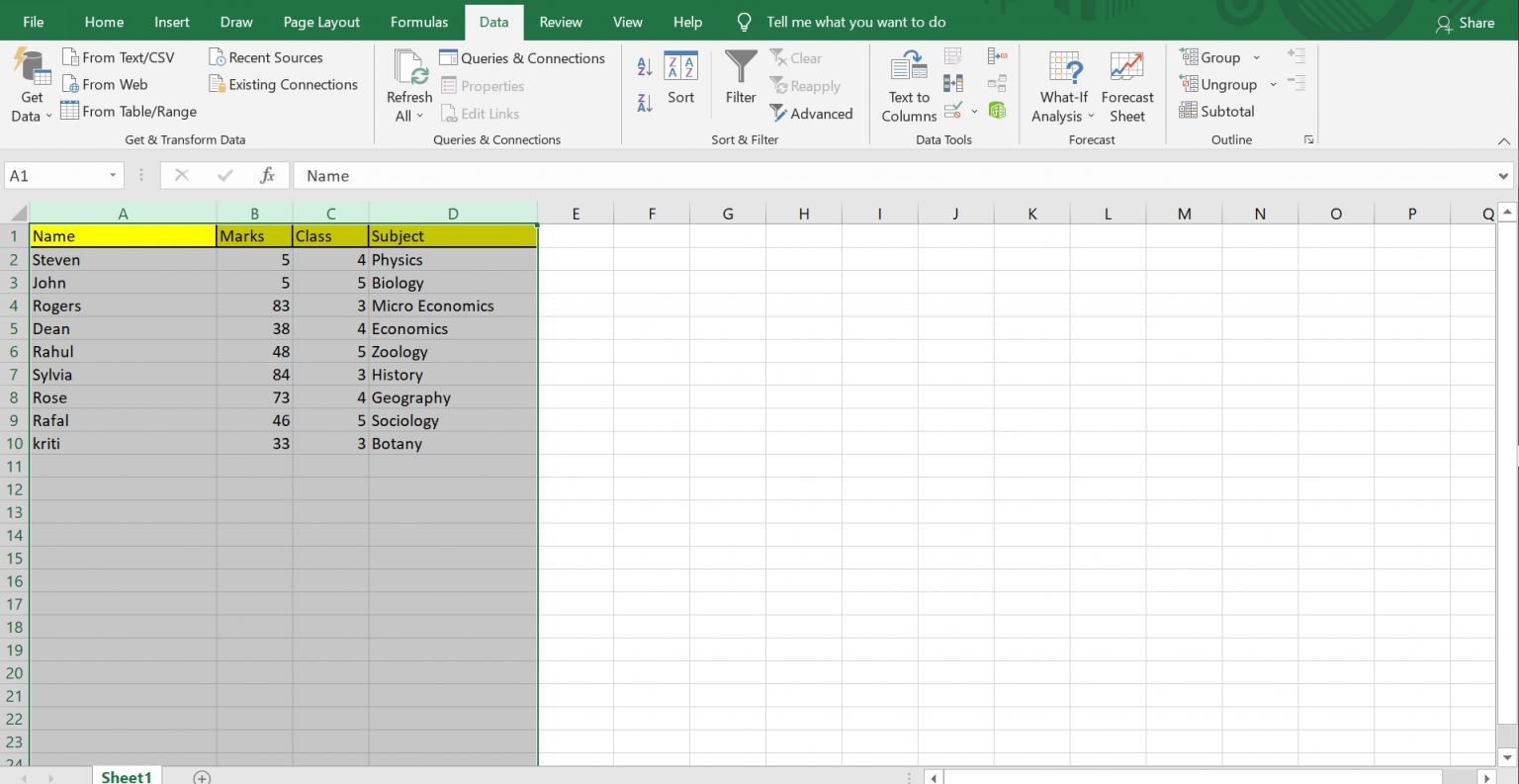
+
Excel does not maintain a history of sheet order changes. To revert to the original order, you would need to manually rearrange the sheets or keep a backup of your original workbook.



