3 Easy Steps to Sort Sheets in Excel 2016

Introduction to Excel Sheet Sorting

If you're managing complex spreadsheets in Microsoft Excel 2016, you know how crucial it is to keep your data organized. Excel provides various tools to sort your sheets efficiently, ensuring that you can always locate the information you need quickly. In this guide, we'll walk through three simple steps to sort sheets in Excel 2016 and maintain an organized workbook.
Step 1: Preparing Your Sheets for Sorting

Before you start sorting your sheets, it's beneficial to:
- Rename Your Sheets: Ensure that each sheet has a meaningful name that indicates its content or purpose. This step makes sorting logical and intuitive.
- Check for Consistency: Verify that each sheet follows the same data structure for consistency. Sorting works better when data is uniform across sheets.
- Backup Your Workbook: It’s always a good practice to save or backup your workbook before making significant changes like sorting.
Manual Preparation
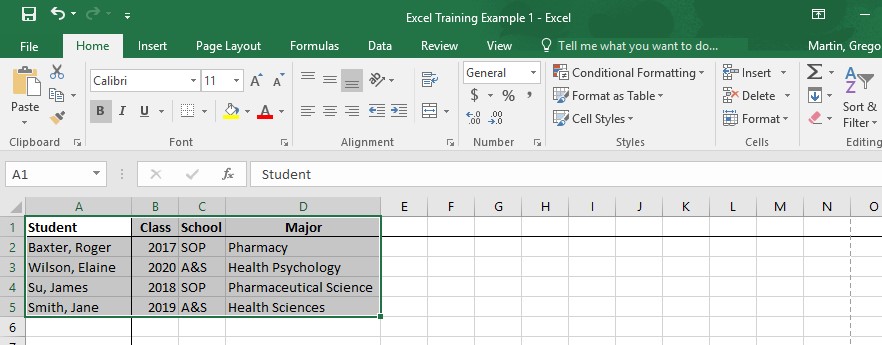
You can manually rename sheets by:
- Double-clicking the sheet tab to edit its name.
- Right-clicking the tab and selecting "Rename".

Step 2: Sorting Sheets Alphabetically or Numerically

Excel 2016 allows you to sort your sheets:
- Alphabetically: Useful for organizing sheets by name or category.
- Numerically: Ideal if your sheets are date-based or contain numerical identifiers.
How to Sort Sheets:

- Select All Sheets: Hold down the Shift key, click the first sheet tab, then click the last one to select all sheets. If your sheets are non-adjacent, hold Ctrl (or Cmd on Mac) to select individually.
- Open the Context Menu: Right-click on any of the selected sheet tabs to bring up the context menu.
- Sort Sheets: Choose "Sort" or "Sort Sheets" from the dropdown menu. You might get options like "Sort Sheets A-Z" or "Sort Sheets Z-A" for alphabetical sorting, or custom sorting for numerical sorting.
⚠️ Note: Excel 2016 does not support sorting sheets directly based on the data within them; it sorts the sheet names themselves.

Step 3: Advanced Sorting Techniques

While basic sorting is straightforward, here are some advanced techniques to further customize your sorting:
- VBA Macros: Create a macro to sort sheets based on data within the sheets or specific criteria.
- Add-ins: Use third-party Excel add-ins that might offer advanced sorting capabilities.
- Manual Reordering: Sometimes, the best way to organize sheets might involve dragging and dropping them into the desired order.
Using VBA for Sorting

Here's a simple VBA script to sort sheets alphabetically:
Sub SortSheets()
Dim i As Integer, j As Integer
Dim temp As String
Dim shts As Sheets
Set shts = ThisWorkbook.Sheets
For i = 1 To shts.Count - 1
For j = i + 1 To shts.Count
If UCase(shts(i).Name) > UCase(shts(j).Name) Then
shts(i).Name = shts(j).Name
shts(j).Name = temp
End If
Next j
Next i
End Sub
To run this macro:
- Press Alt + F11 to open the VBA editor.
- Insert a new module and paste the code above.
- Run the macro by pressing F5 or by selecting "Run" from the VBA editor menu.

💡 Note: Always be cautious when running macros, as they can modify your workbook. Ensure you trust the source of any code you execute.
To summarize, sorting sheets in Excel 2016 can be done in a few simple steps or through advanced techniques:
- Prepare your sheets by renaming them and ensuring data consistency.
- Sort sheets alphabetically or numerically using Excel’s built-in sorting options.
- Explore advanced sorting methods like VBA macros for more complex sorting needs.
These steps not only help keep your Excel workbook organized but also improve your productivity by allowing for quick navigation through your sheets.
FAQ Section

Can I sort sheets based on cell content?

+
Excel does not provide a direct way to sort sheets based on their content. You would need to use VBA macros or manual methods to achieve this.
What if my sorting disrupts my workbook links or formulas?

+
Sorting sheets will not affect cell formulas or references. However, if you have macros or external links pointing to specific sheet names, sorting might cause issues. Always test changes in a backup first.
Is there an undo option for sorting sheets?

+
Unlike cell data sorting, sorting sheets does not have an “undo” feature. Therefore, it’s advisable to make a backup before sorting.