Excel Sorting Made Simple: Step-by-Step Guide
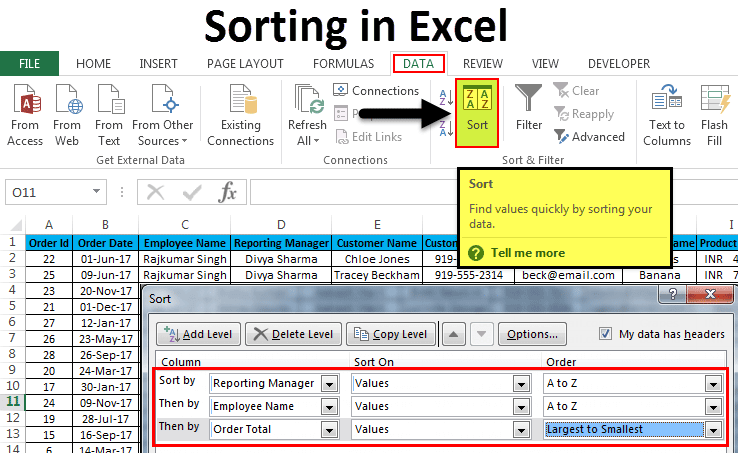
Sorting data is a fundamental task in data analysis and management, especially when working with tools like Excel. This step-by-step guide will take you through the process of sorting your data in Microsoft Excel, helping you organize information effectively for improved clarity and decision-making. Whether you're sorting by numbers, dates, or text, this guide will cover the essential methods and best practices to make your data sorting experience simple and efficient.
Understanding Sorting in Excel

Sorting is the process of arranging data in a specific order. In Excel, sorting can be applied to:
- Single columns
- Multiple columns or ranges
- Custom lists
Excel provides several sorting options like ascending, descending, or custom order, which can be applied to any data set. Before you begin sorting, ensure your data is structured properly:
How to Prepare Your Data for Sorting

- Remove any leading or trailing spaces: Spaces can affect sorting outcomes.
- Check for merged cells: Sort functions do not work well with merged cells.
- Use data validation: Ensure data consistency to avoid surprises after sorting.
Here’s how to start the sorting process:
Basic Sorting Steps
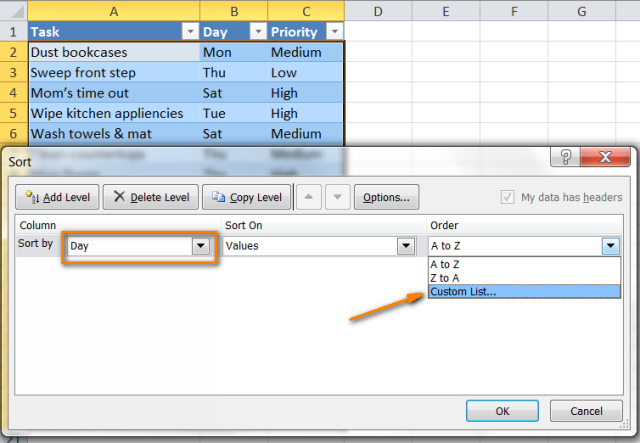
- Select the range you want to sort: Click and drag over the cells, or select an entire column or row by clicking the column/row letter or number.
- Access the Sort Dialog: Go to the Data tab on the Ribbon, then click Sort & Filter > Sort.
- Define your sort criteria: Choose what you want to sort by (column), the sort on (values or cell color), and the order (A to Z, Z to A, etc.).
- Click OK: Excel will then rearrange your data according to the settings you’ve chosen.
📝 Note: Excel keeps the first row stationary by default when sorting if you have headers, so ensure your headers are recognized by the software.
Sorting Multiple Columns
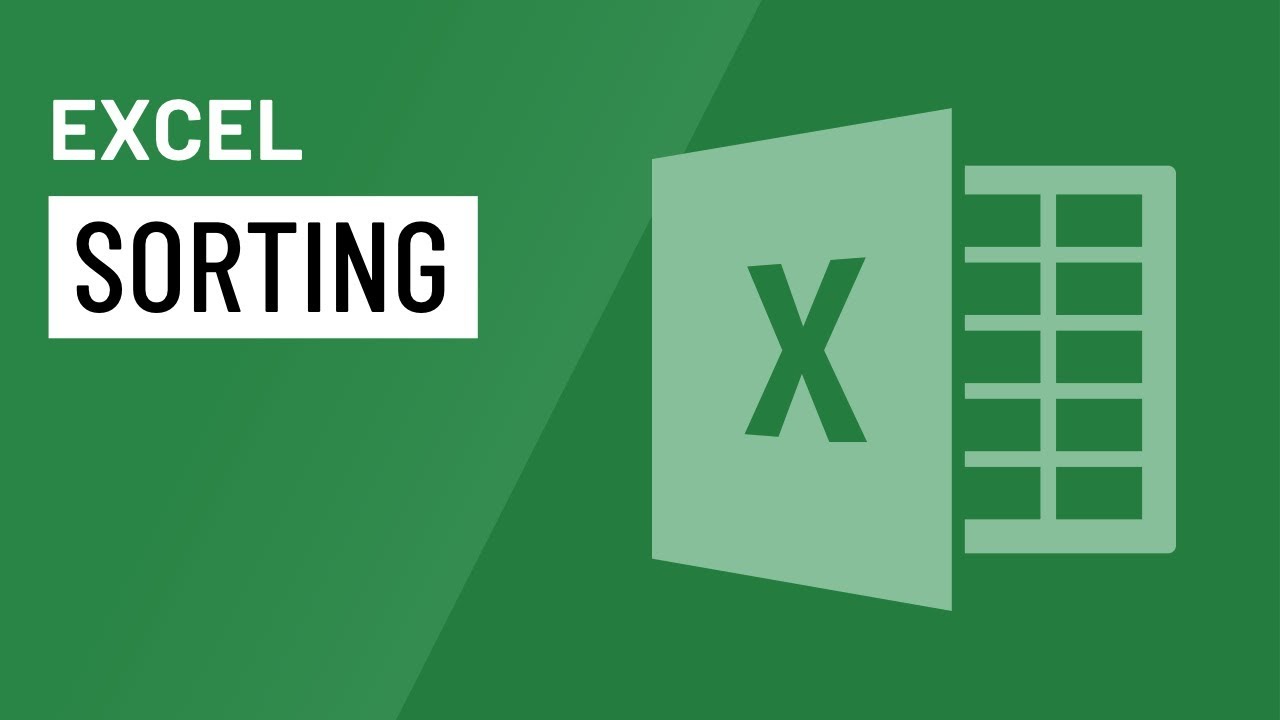
Sorting by one column is straightforward, but what if you need to sort by more than one column?
- Open the Sort Dialog: After selecting your data range, click Sort & Filter > Sort.
- Add Levels: Use the “Add Level” button to include additional sorting criteria. For instance, sort by Region in A-Z order, then by Sales in descending order.
- Adjust Sort Order: You can move the levels up or down to change the priority of the sort order.
- Click OK: Excel will sort the data according to all levels defined.
Using Custom Lists
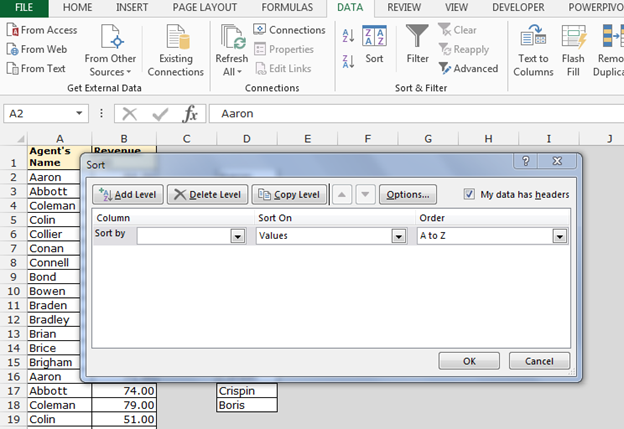
Sometimes, you might need to sort data in a specific custom order not available in the default sorting options:
- Navigate to the Sort Dialog: Follow the steps above to open the sort options.
- Choose ‘Custom List’: Under ‘Order’, select ‘Custom List’.
- Define Your List: Either select from existing custom lists or create a new one by entering items in the desired order.
- Apply and Click OK: Once the custom list is selected, Excel will sort your data according to this unique order.
Here's a quick look at different sorting methods:
| Method | When to Use |
|---|---|
| Sort A to Z | When sorting alphanumeric data like names or codes. |
| Sort Z to A | When reversing the order, like showing the latest entries first. |
| Custom Lists | For non-standard sorting criteria, like months in a fiscal year order. |
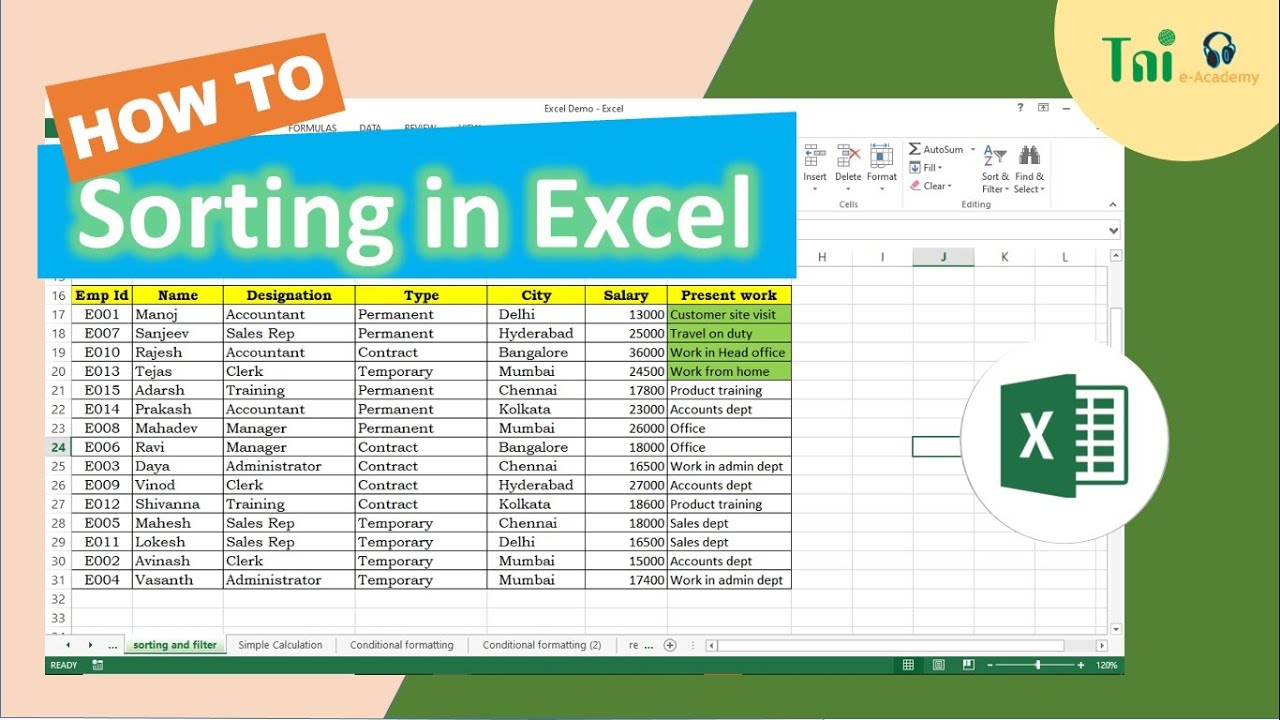
🔍 Note: Sorting with custom lists can be very useful for maintaining a specific order in your data that isn't reflected in typical alphabetical or numerical sorting.
Excel's sorting capabilities go beyond these basics:
Advanced Sorting Techniques

- Sort by Cell Color, Font Color, or Icon: Use conditional formatting to apply these visual cues and sort based on them.
- Sorting Subtotals: If your data has subtotals, use the ‘Sort Dialog’ and choose to sort including subtotals.
- Dynamic Array Formulas: Utilize Excel’s new dynamic arrays for sorting complex datasets interactively.
Here's a wrap-up of what we've covered:
Sorting in Excel is an essential skill for managing and analyzing data efficiently. Whether sorting by simple criteria or using more advanced techniques, Excel provides the tools needed to organize your data in meaningful ways. By following the steps outlined above, you can enhance your workflow, make better decisions based on organized data, and ensure that your information is presented in a clear and logical manner.
What happens to formulas when sorting data?

+
Formulas adjust to new positions automatically, as long as the references within them are relative. Absolute references (using the $ sign) will not change.
Can I sort data with merged cells?

+
Yes, but sorting merged cells can be tricky as Excel treats the merged cell as a single entity, which might disrupt data alignment.
How do I undo a sort in Excel?
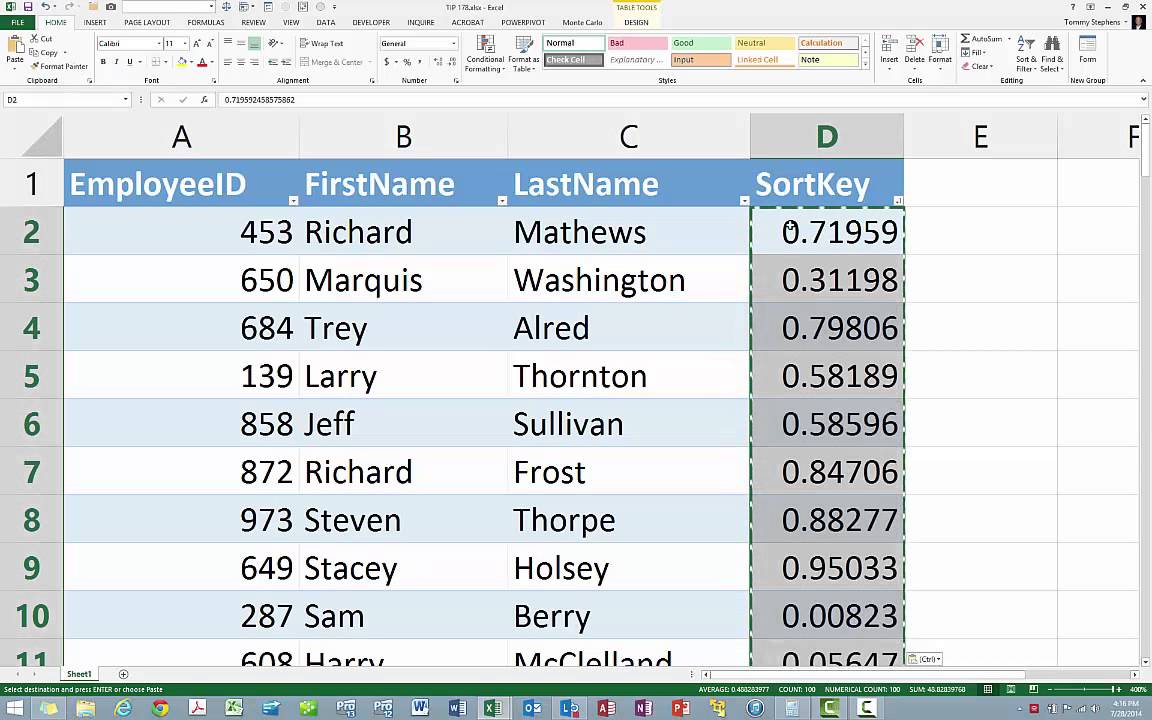
+
To undo a sort, immediately press Ctrl + Z, or go to the Undo option under the Home tab, provided that no other changes have been made since the sort was applied.
What if my data range is too large for sorting?
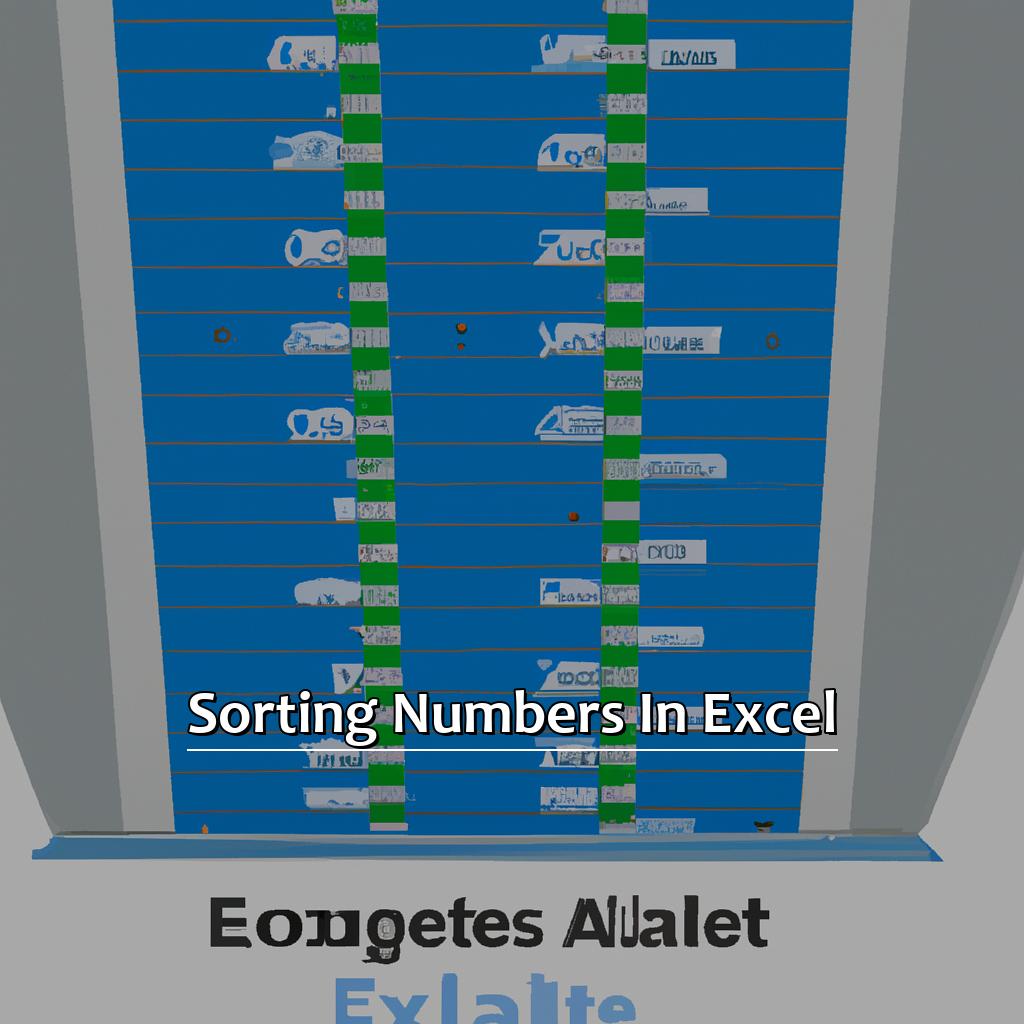
+
Excel has its limitations on data size. If your data set is too large, consider using database software for sorting or ensure your Excel version supports large data sets.
How do I sort case-sensitive data?

+
Excel does not natively support case-sensitive sorting. You might need to use helper columns or advanced filter options to achieve this.