5 Easy Steps to Sort by Color in Excel and Google Sheets

In today's data-driven world, visually organizing information can significantly enhance data analysis and presentation. Among the various data sorting options available in spreadsheet software like Microsoft Excel and Google Sheets, sorting by color stands out as an intuitive way to categorize data. Here, we will guide you through five easy steps to sort your data by color in both Excel and Google Sheets, helping you to make your data visualization not only visually appealing but also functionally effective.
Understanding Color Sorting

Before diving into the steps, it’s essential to understand why sorting by color can be advantageous:
- Helps in quick visual identification of related data.
- Assists in categorization without altering the underlying data.
- Improves data navigation and analysis when dealing with large datasets.
Step 1: Color Your Cells

First, you’ll need to apply color to your cells or text. Here’s how:
- Excel: Select the cells you want to color, right-click, choose “Format cells,” then navigate to the “Fill” tab to select a color.
- Google Sheets: Click on a cell, go to the toolbar, click on the paint bucket icon, and choose your color.
Note that sorting by color applies to the background color in Excel, and both background and text color in Google Sheets.
Step 2: Select Your Data Range

Before you can sort, select the entire range or column that contains the colored cells you wish to sort. Make sure to include headers if you want them to stay at the top.
Step 3: Initiate Sorting
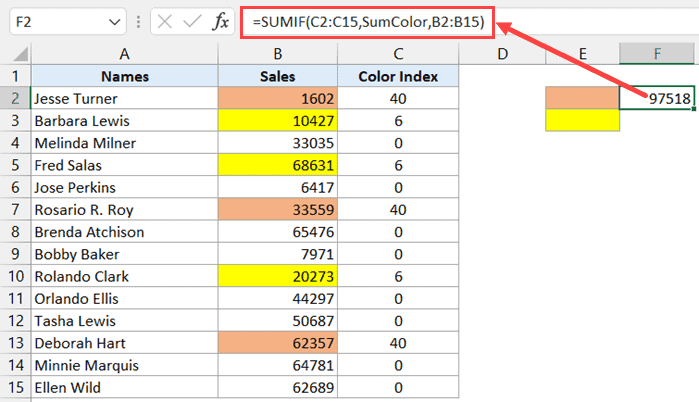
Now, let’s get into the sorting process:
- Excel: Go to the ‘Data’ tab on the Ribbon, click on ‘Sort’. In the Sort dialog box, click on ‘Add Level’, choose ‘Cell Color’ or ‘Font Color’, then select the color you want to sort by. If you want to sort by multiple colors, you can add additional levels.
- Google Sheets: From the ‘Data’ menu, select ‘Sort range’ > ‘Advanced range sorting options…’. In the dialog box that appears, under “Sort by”, choose ‘Data has header row’ if applicable, and then select ‘Sort by color’ and pick your color.
Step 4: Apply Sorting

Once you’ve set your sorting options:
- Excel: Click ‘OK’ to apply the sorting. You can also click on ‘Custom Sort’ if you need to sort by multiple criteria.
- Google Sheets: Click ‘Sort’ and Google Sheets will organize the range according to the colors you’ve chosen.
Be aware that if you have columns next to the range you’re sorting, the data might not align if you don’t extend your selection to include all related columns.
Step 5: Review and Adjust

After sorting:
- Check if the sorting reflects what you intended. You might need to adjust by sorting again with different criteria.
- If the sorting seems off, ensure no merged cells or blank rows disrupt the data set.
⚠️ Note: Sorting by color can sometimes be temporary; ensure you save your file in Excel after sorting to keep the changes.
By now, your data should be nicely organized by color, making it easier to understand, analyze, and present. Whether you're working with financial data, project management, or inventory, this visual sorting method can streamline your tasks.
FAQ Section

Can I sort by multiple colors at once?

+
Yes, both Excel and Google Sheets allow you to sort by multiple colors. In Excel, you can add additional levels in the Sort dialog, while in Google Sheets, you can apply multiple sorting rules in the advanced sort options.
Will sorting by color affect my data?

+
Sorting by color in itself doesn’t alter the data; it only reorganizes how it’s displayed. However, ensure you select the entire range or column, including headers, to prevent misalignment of data.
How do I sort by a specific color?

+
Follow the steps mentioned, and when you reach the sorting options, select the specific color you want to sort by from the provided color palette.