Master Excel Date Sorting in Minutes!
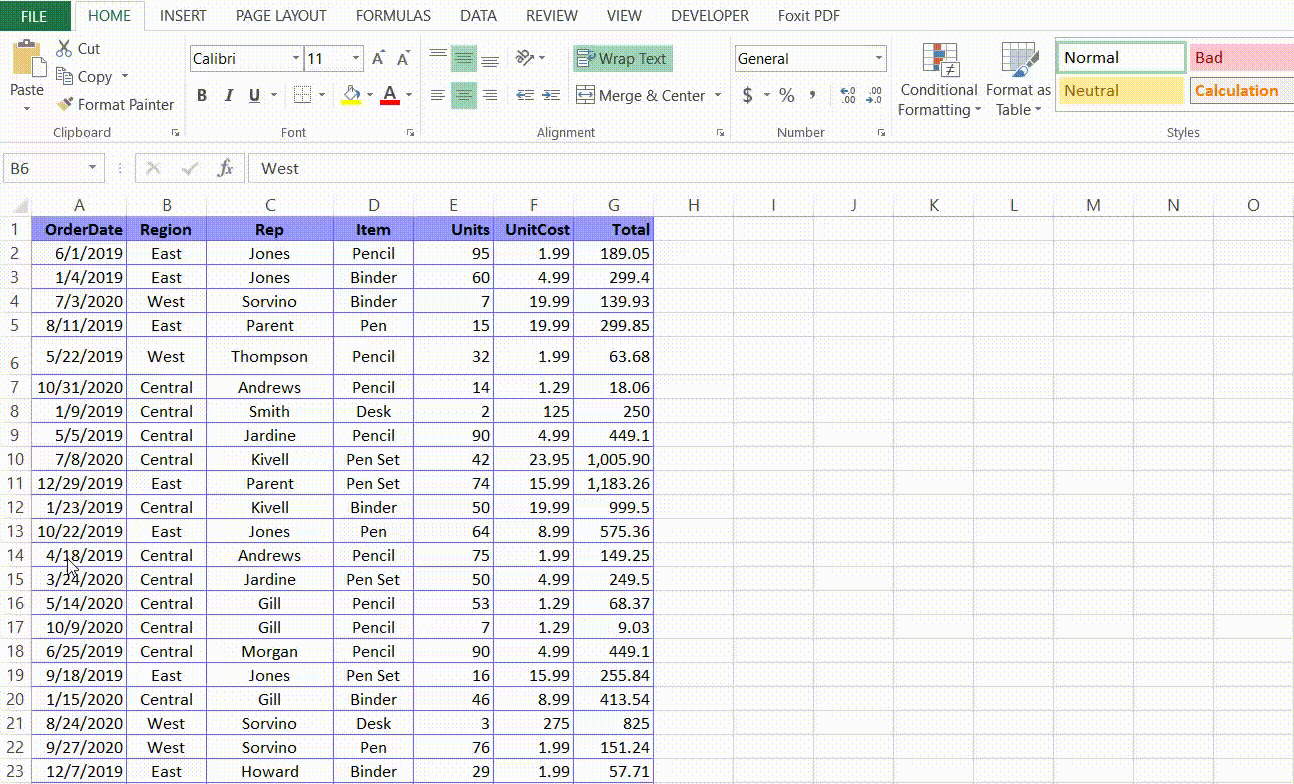
Are you working with spreadsheets and constantly grappling with Excel date sorting? Whether you're a seasoned data analyst or just getting started, organizing dates effectively in Excel can significantly streamline your tasks. This comprehensive guide will take you through various methods to master Excel date sorting in minutes, ensuring you handle dates with precision and efficiency.
Understanding Excel’s Date Handling
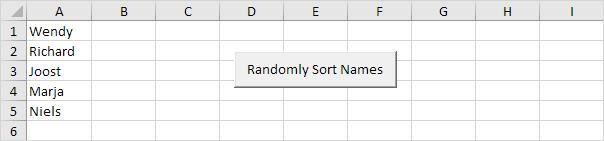

Excel treats dates as numbers, where each date corresponds to a serial number. This number represents the number of days since January 1st, 1900. Here’s how Excel interprets dates:
- 1st January 1900: Serial number 1
- 2nd January 1900: Serial number 2
Since dates are stored as numbers, sorting them in Excel becomes quite straightforward once you understand this concept.
How to Sort Dates in Excel

Sorting dates can be done in several ways, depending on your spreadsheet setup and data structure:
Sorting Dates in a Column

- Select the column containing your dates.
- From the Home tab, click on Sort & Filter in the Editing group.
- Choose Sort A to Z for ascending order (oldest to newest) or Sort Z to A for descending order (newest to oldest).
💡 Note: Excel might not sort dates correctly if they are entered as text or have different formats.
Using Custom Sort
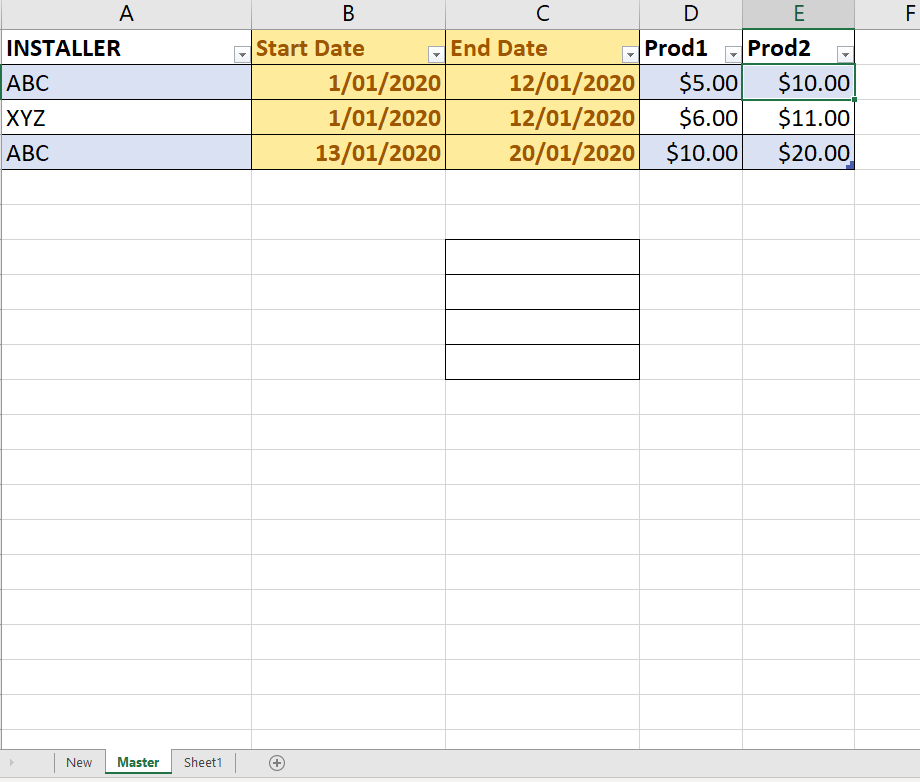
If you need to sort based on multiple columns or need more control:
- Select the range including dates.
- Go to Data > Sort.
- In the Sort dialog, add the column containing dates.
- Choose Sort On and Order as per your need.
| Option | Description |
|---|---|
| Sort On | Cell Values, Cell Color, Font Color, or Conditional Formatting Icon |
| Order | A to Z or Z to A |

Common Issues and How to Fix Them
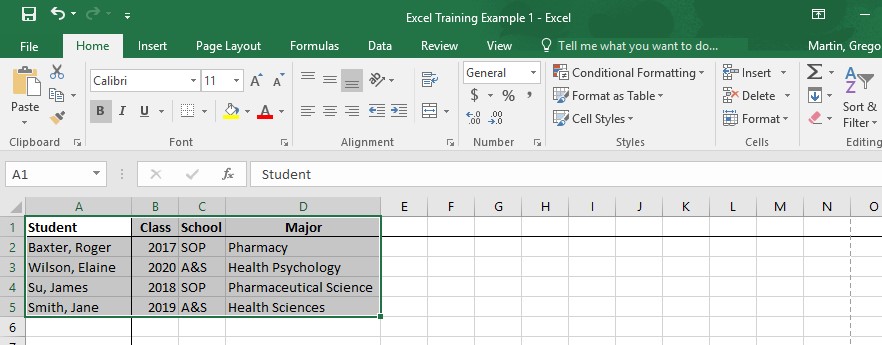
Date sorting can sometimes go awry. Here’s how to address some common problems:
Inconsistent Date Formats

- Select the column with dates.
- Use Data > Text to Columns to ensure all dates are in the same format.
- Apply Short Date format to your selection for uniformity.
Excel Doesn’t Recognize Dates

Excel might treat dates as text if they’re not correctly formatted:
- Convert text to dates using Data > Text to Columns wizard.
- Or use formula:
=DATEVALUE(A1)to ensure Excel recognizes the date.
Dates Sorting Incorrectly

- Check for any hidden characters or spaces in the dates by trimming the cells.
- Consider changing the cells to date format manually:
Number Format>Date.
💡 Note: Ensure that your dates are stored as numbers and not as text for Excel to sort them correctly.
As we've journeyed through this guide on mastering Excel date sorting, we've seen how understanding Excel's date system, applying basic sorting techniques, and troubleshooting common issues can simplify your work. By following the steps outlined, you'll not only organize your dates efficiently but also gain control over your data's presentation. Remember, consistent date formats, recognizing Excel's number-based date system, and employing custom sorting options when necessary can elevate your productivity with Excel spreadsheets.
Why are my dates not sorting correctly in Excel?
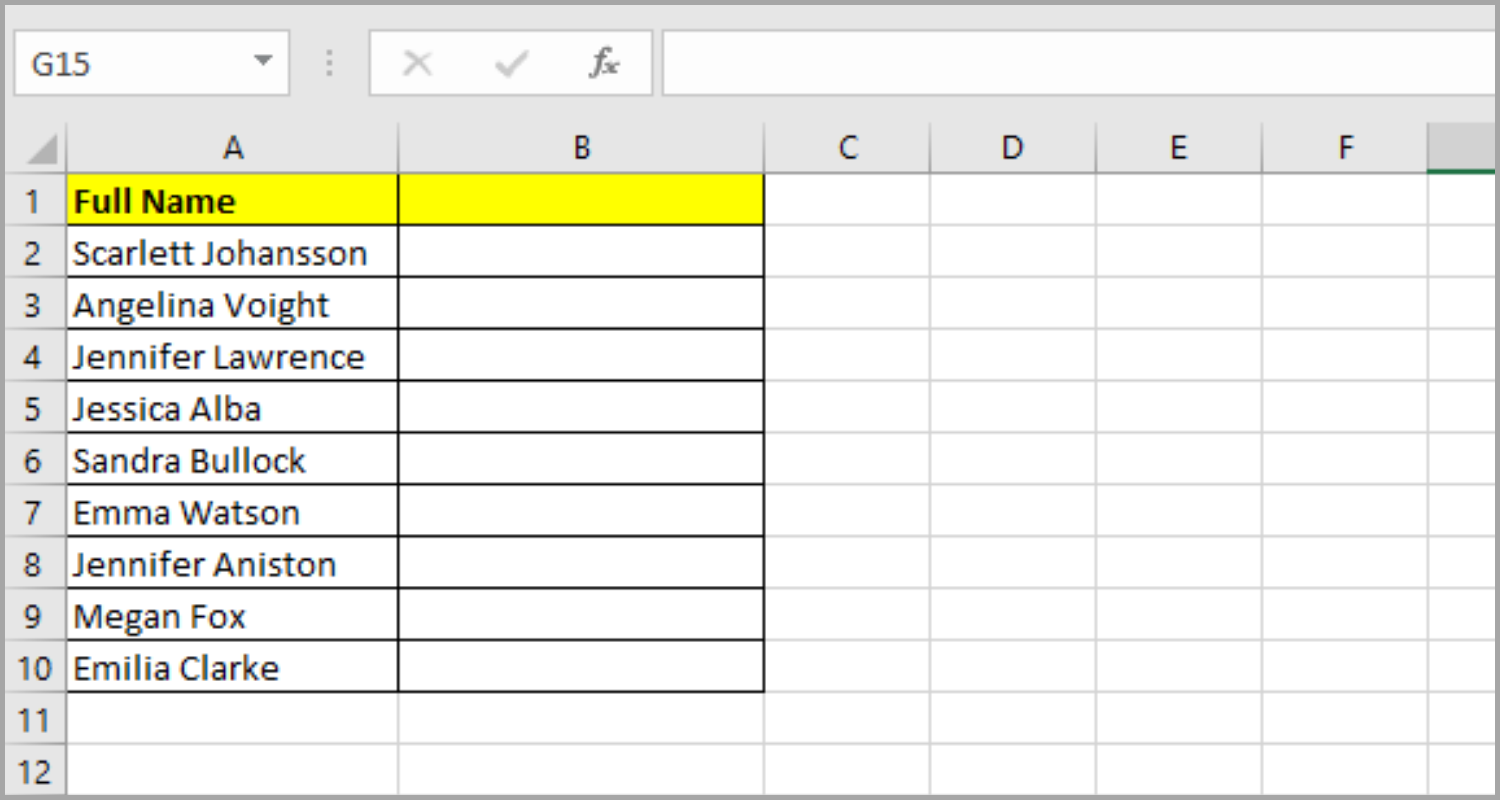
+
Excel might sort dates incorrectly if they’re entered as text, have inconsistent formats, or contain hidden characters. Ensure all dates are formatted as numbers or dates and use the appropriate sorting options.
How can I sort dates including time in Excel?

+
Excel can sort dates with time by treating them as a single number. Use custom sort with options like “Oldest to Newest” or “Newest to Oldest” to account for both date and time.
Can I sort dates by month or year only?

+
Yes, you can extract the month or year using formulas like MONTH() or YEAR() and then sort the extracted data. Use custom sort based on these extracted values.