5 Ways to Alphabetize Columns in Google Sheets and Excel

Organizing data is crucial for data analysis, reporting, and general productivity. Whether you are a student, a professional data analyst, or someone just trying to keep personal finances in order, knowing how to efficiently alphabetize columns in spreadsheets like Google Sheets or Microsoft Excel can save you time and increase accuracy. Here, we'll explore five effective ways to alphabetize columns in these popular spreadsheet tools.
1. Sorting Using Built-in Tools

Both Google Sheets and Excel offer intuitive built-in sorting options that simplify the task of alphabetizing data:
- Google Sheets: Select the column you want to sort. Click on Data > Sort range. A dialogue box will appear where you can choose to ‘Sort by’, ‘A to Z’ for ascending order or ‘Z to A’ for descending.
- Excel: Select the column you wish to sort. Navigate to the Data tab, then choose Sort A to Z for an alphabetical sort or Sort Z to A for reverse alphabetical order.
📌 Note: Sorting will reorder the entire row where the selected column’s data resides. Make sure your data includes headers before sorting to maintain the integrity of your information.
2. Alphabetizing Multiple Columns

If you need to alphabetize by more than one column, here’s how you can do it:
- Google Sheets: Highlight the data range or entire sheet. Go to Data > Sort range, and in the sort options, you can add multiple levels by selecting ‘Add another sort column’.
- Excel: Select your range or sheet, navigate to Data > Sort, and then use the ‘Add Level’ button to define multiple sort criteria.
3. Custom Alphabetization with Macros and Scripts

For repeated or complex sorting tasks, custom solutions using macros or scripts can be invaluable:
- Google Sheets:
- Open the Google Sheets document.
- Go to Tools > Script editor.
- Write a script to sort specific columns alphabetically. Here’s a simple example:
function sortColumnA() { var sheet = SpreadsheetApp.getActiveSpreadsheet().getActiveSheet(); var range = sheet.getRange(“A1:A100”); // Adjust range as needed range.sort({column: 1, ascending: true}); } - Save and run the script by creating a menu item or by using triggers.
- Excel:
- Press ALT + F11 to open the VBA editor.
- Insert a new module, and then write your macro. For instance:
Sub SortColumnA() Range(“A1:A100”).Sort Key1:=Range(“A2”), Order1:=xlAscending, Header:=xlYes End Sub - Run the macro whenever needed.
4. Using Formulas to Alphabetize

Sometimes, you might need a formula-based solution to keep your original data intact while creating a sorted list:
- Google Sheets: Use the SORT function:
=SORT(A1:A100, 1, TRUE) // Where A1:A100 is the range to be sorted
- Excel: You can use IF combined with SMALL functions, but for simplicity:
=IF(ROW() <= COUNTA(A2:A100), INDEX(A2:A100, SMALL(IF(A2:A100 <> “”, ROW(A2:A100) - ROW(A2) + 1), ROW())), “”)
Copy down for the number of rows you need to sort.
📌 Note: Formulas provide a dynamic way to view sorted data without changing the source.
5. Alphabetizing with Add-ons and Extensions

Various add-ons and extensions can provide more advanced sorting options:
- Google Sheets: Explore the G Suite Marketplace for add-ons like Sortn Filter, or Power Tools which provide advanced sorting capabilities.
- Excel: Look into third-party applications like Kutools for Excel, which offers sorting features beyond Excel’s native capabilities.
In summary, alphabetizing columns in Google Sheets or Excel can be done quickly through built-in functions, custom scripts, formulas, or additional tools. Each method has its use case, from simple sorting for everyday tasks to complex data management in professional settings. By mastering these techniques, you can streamline your workflow and ensure your data is organized and easy to navigate, which is essential in any data-driven environment.
What is the difference between sorting and alphabetizing?
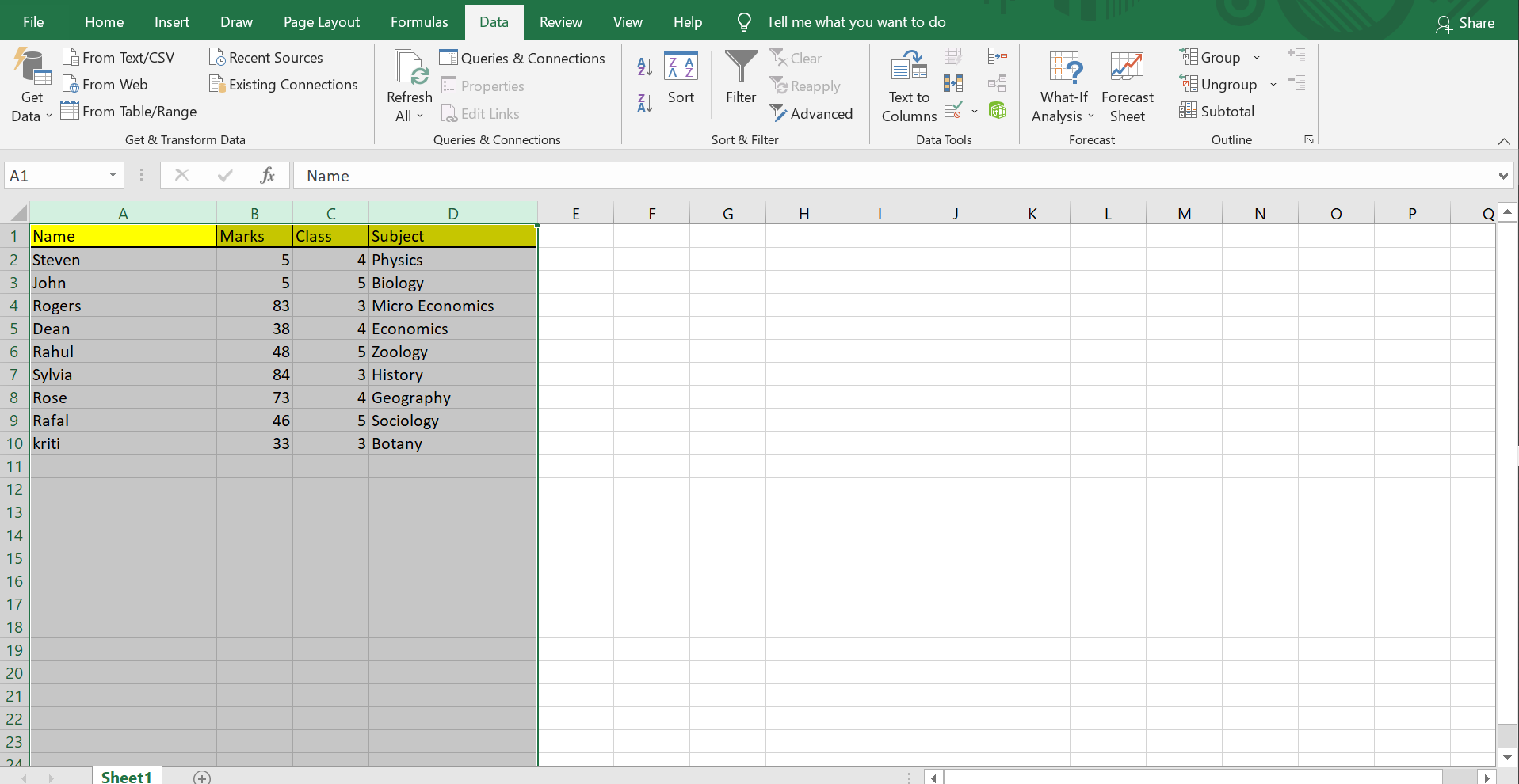
+
Sorting can include numerical order, date order, or any custom-defined order, while alphabetizing is specifically sorting text alphabetically.
Can I undo sorting in Google Sheets or Excel?

+
Yes, both applications allow you to undo sorting using the ‘Undo’ function, typically Ctrl+Z or Cmd+Z on Macs. However, if you’ve closed and reopened the file or cleared the undo stack, this is not possible.
Will sorting with formulas change my original data?

+
No, formulas will only create a new array with sorted data; your original data remains unchanged.