How to Perfectly Size Your Excel Sheet: Expert Tips
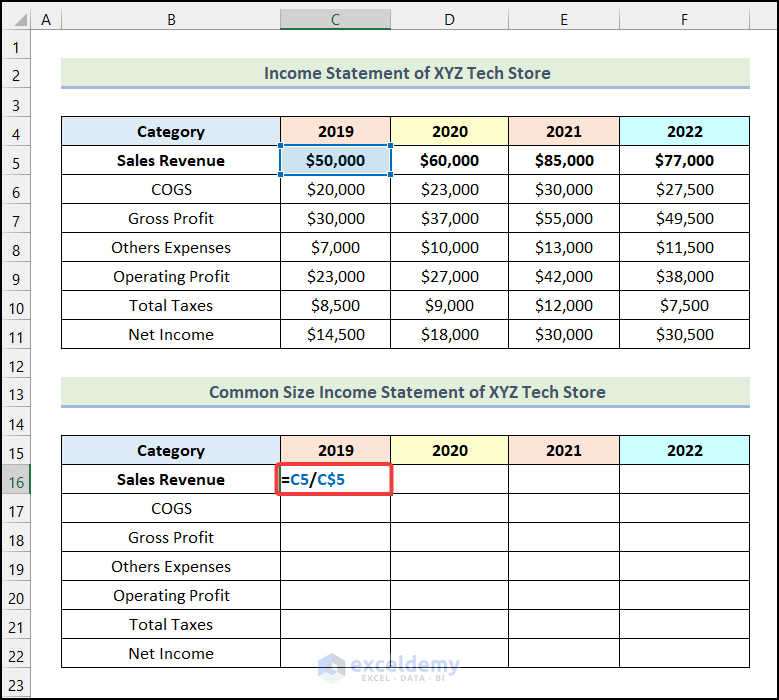
In today's digital workplace, Microsoft Excel remains an essential tool for managing data. Whether you're handling financial spreadsheets or organizing inventory, having the right column and row dimensions can significantly enhance both the readability and efficiency of your work. This blog post is dedicated to providing you with expert tips on how to perfectly size your Excel sheet to meet your specific needs.
Why Sizing Matters in Excel

Before we delve into the techniques, let's understand why the sizing of an Excel sheet is crucial:
- Readability: Properly sized columns and rows ensure that data is presented in a way that's easy on the eyes.
- Data Integrity: Ensuring cells are large enough to display all content without truncation helps in maintaining data integrity.
- Professional Presentation: Well-sized sheets give your work a polished and professional look.
Basic Techniques for Sizing Excel Sheets

Manual Adjustment

The simplest way to adjust the size of cells in Excel is by manually dragging the column borders:
- Move your cursor over the right edge of the column header until it turns into a two-sided arrow.
- Click and drag the border to the desired width.
- Repeat the process for rows by dragging the bottom edge of the row header.
AutoFit Feature

Excel's AutoFit feature can automatically adjust columns or rows to fit their content:
- Double-click the right border of the column header or the bottom border of the row header.
- Excel will adjust the width or height to ensure all content is visible.
⚠️ Note: AutoFit may not work perfectly with wrapped text; you might need manual adjustments.
Advanced Sizing Techniques
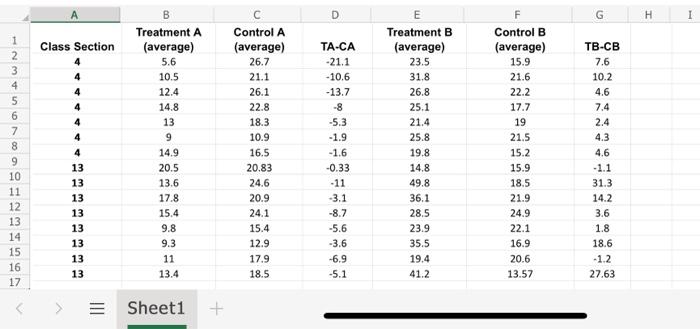
Using the 'Format Cells' Dialog

For precise control over cell size:
- Right-click the column or row header and select 'Format Cells'.
- Go to the 'Alignment' tab to adjust width and height, or use the 'Row Height' and 'Column Width' options under the 'Home' tab.
Batch Sizing
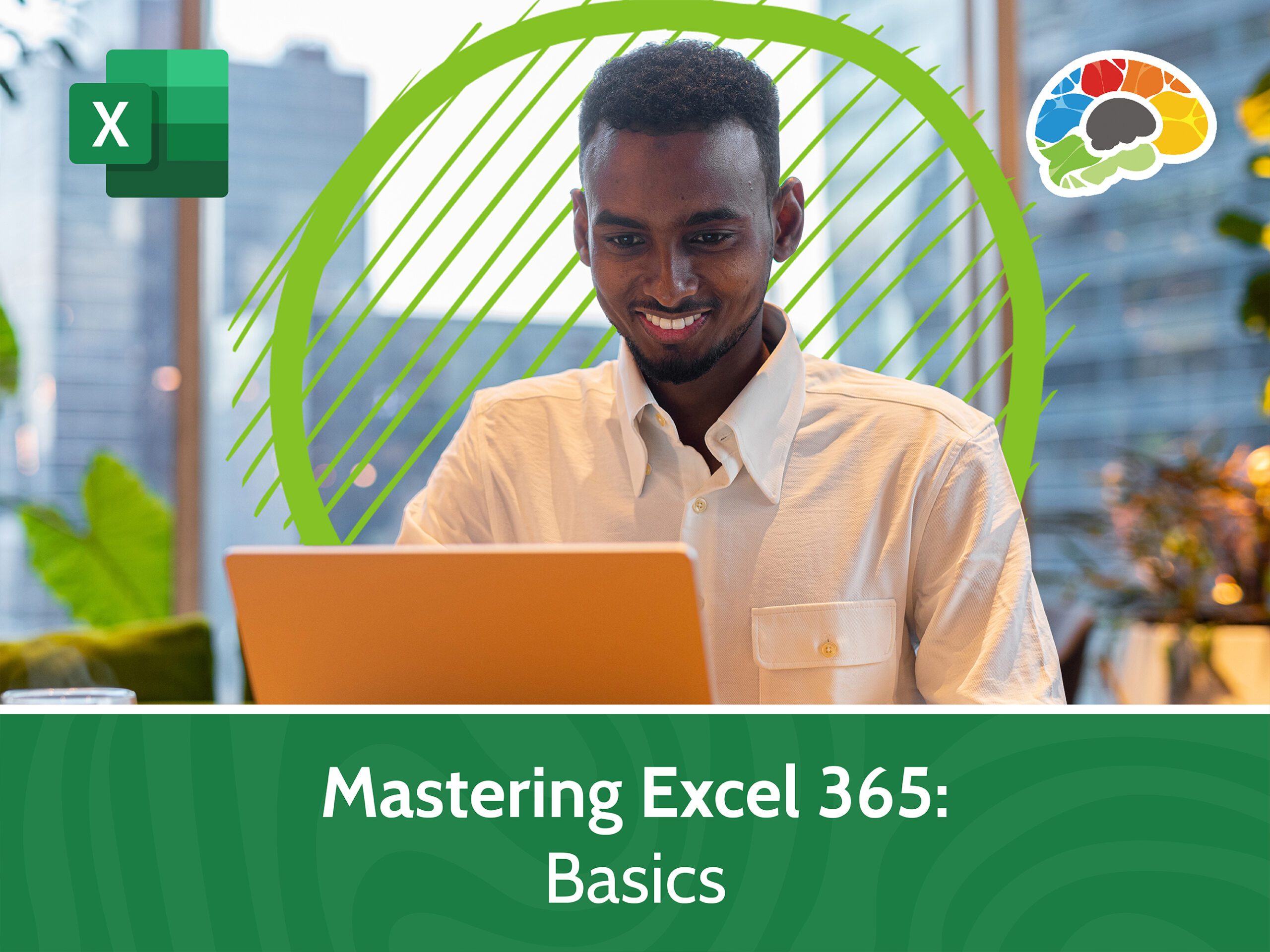
To adjust multiple columns or rows at once:
- Select the desired columns or rows by clicking and dragging over their headers.
- Right-click and choose 'Column Width' or 'Row Height', then enter the desired size for all selected cells.
Keyboard Shortcuts

Speed up your workflow with these shortcuts:
- AutoFit: Select the columns/rows and press Alt + H, O, I to AutoFit column width or Alt + H, O, A for row height.
- Set Column Width: After selecting columns, press Alt + H, O, W to enter the desired width.
- Set Row Height: Select rows and press Alt + H, O, H to set the height.
Practical Examples

Example 1: Formatting a Report

If you're creating a financial report with multiple columns for different financial metrics:
| Column Header | Width (in characters) |
|---|---|
| Date | 10 |
| Account | 20 |
| Revenue | 15 |
| Expenses | 15 |
| Profit | 10 |

Set these column widths manually or use AutoFit for a quick adjustment.
Example 2: Managing an Inventory Sheet

For an inventory spreadsheet, ensuring visibility of long item descriptions and quantities might require:
- A width of around 40-50 for the 'Description' column.
- AutoFitting for the 'Quantity' and 'Unit Price' columns to match their content.
🔧 Note: For high-volume data, consider using the 'Freeze Panes' feature to keep headers in view while scrolling through large datasets.
Adjusting for Different Screen Sizes and Printing

Not everyone uses the same monitor size, and printing your Excel sheets can introduce new challenges:
- Screen Size: Use 'Zoom' to adjust the view for different displays.
- Printing: Use 'Page Layout' view to adjust margins, scale, and fit content to one page.
Finalizing Your Excel Sheet Sizing

Once you've sized your columns and rows:
- Review the sheet for any overflow or truncation issues.
- Use 'Print Preview' to see how it looks on paper.
- Save your work, as Excel will remember these custom sizes.
Getting your Excel sheet sizes right is not just about appearance but also about functionality. By applying these expert tips, you'll enhance the clarity and effectiveness of your data presentation. Remember, the perfect size is not just about fitting the data, but also about making it user-friendly for analysis and decision-making.
How do I adjust column width to automatically fit text?

+
Select the column or columns you want to adjust, then double-click the right border of any of the selected column headers, or use the AutoFit Column Width feature under the ‘Format’ options.
Can I adjust row height and column width simultaneously?
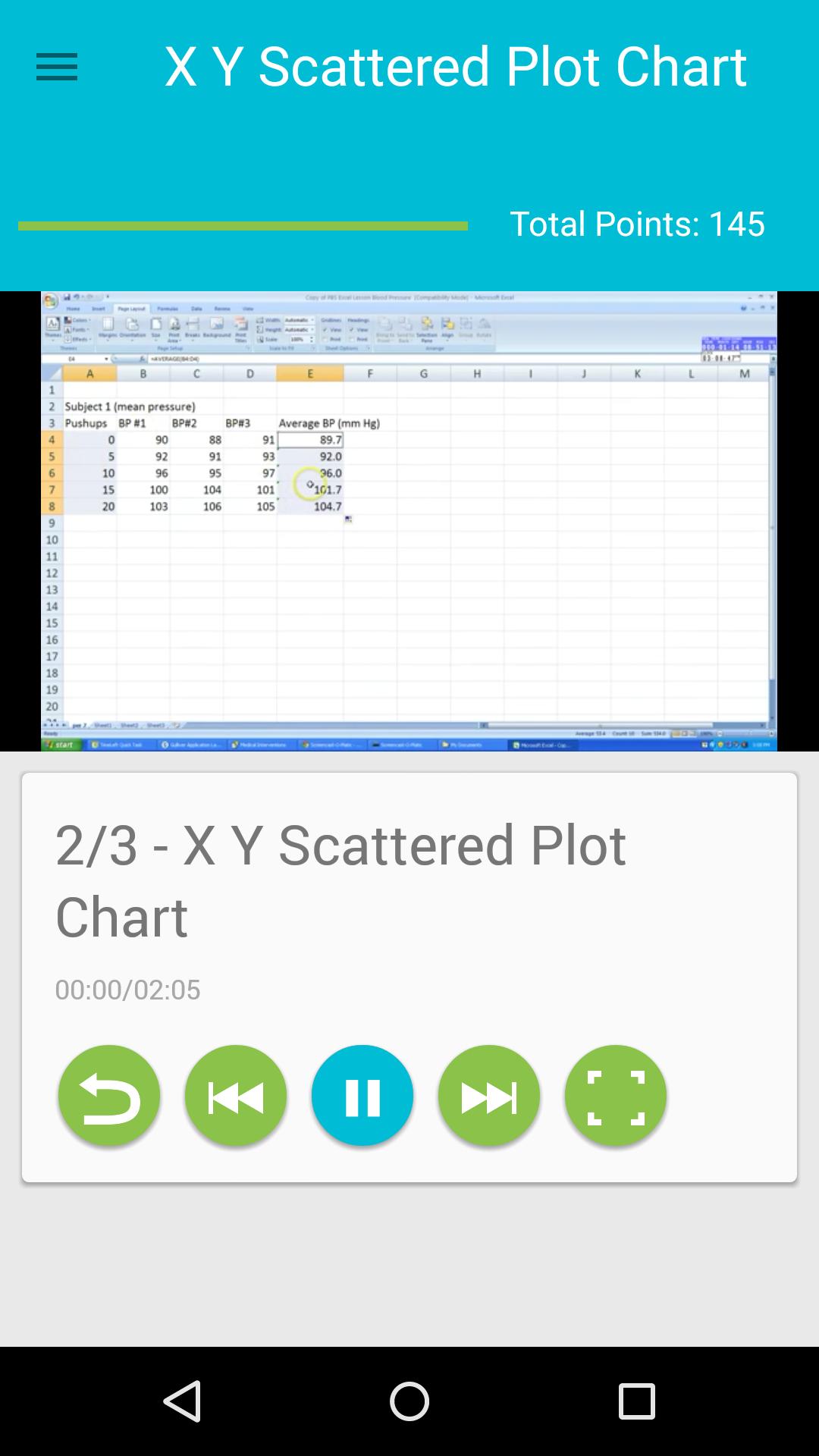
+
Yes, select both the rows and columns you want to adjust, then use the ‘AutoFit’ feature or manually set the dimensions through the ‘Format Cells’ dialog.
What should I do if my columns are still too narrow after AutoFit?

+
If AutoFit does not provide enough width, manually increase the column width until all text is visible. Consider wrapping text or merging cells for better readability.