5 Tips to Sign in Excel on Mobile Easily

The digital world has been expanding and evolving rapidly, and one of the most critical aspects of this evolution is the ability to perform various tasks on the go, especially with the widespread use of mobile devices. Microsoft Excel, widely recognized as the go-to tool for data manipulation and analysis, has adapted to meet the modern need for mobility. Whether for personal tracking or business analysis, knowing how to sign in Excel on mobile can be incredibly beneficial. Here are five tips to streamline your Excel mobile experience:
1. Ensure You’re Using the Correct App

To start off, make sure you’re using the official Microsoft Excel app. Available for both iOS and Android devices, this app is designed to give you an experience as close to desktop as possible:
- Open your app store.
- Search for “Microsoft Excel.”
- Download and install the app with the Microsoft logo.
📝 Note: Look for the app with a green box containing the letter X in white to ensure you’re using the legitimate Microsoft product.
2. Sign In with the Right Microsoft Account

Before diving into Excel, you’ll need to sign in with your Microsoft account. This step is crucial as:
- It ensures access to all your recent files across devices.
- Allows for cloud storage and synchronization with OneDrive or other compatible storage services.
- Enables collaboration with co-workers or friends through the Excel online version.
On the app, select Sign In, and use your Microsoft account credentials.
3. Optimize Your Mobile Environment

When working on Excel on mobile, consider the following adjustments:
- Turn on auto-rotation for easier landscape view.
- Enable power-saving mode to avoid draining the battery.
- Adjust text size for improved readability.
- Ensure you have an active internet connection for cloud access.
By optimizing your mobile environment, you can enhance your overall Excel experience.
4. Learn Essential Mobile Gestures

Excel on mobile devices operates differently than on desktops due to the touch interface. Here are some useful gestures:
- Tap: Selects cells or tabs.
- Double-Tap: Edits a cell or zooms in on the spreadsheet.
- Long-Press: Opens context menus or allows for drag and drop of data.
- Two-Finger Scroll: Moves the screen up, down, or sideways.
Mastering these gestures can significantly improve your navigation within Excel on your mobile device.
5. Utilize the Ribbon and Context Menus
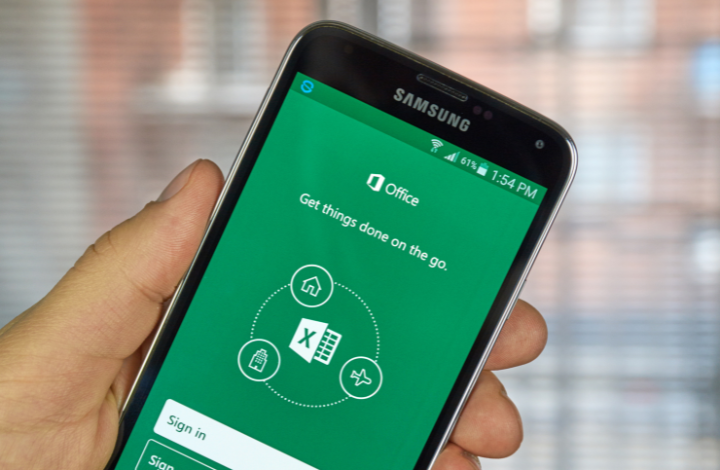
Although the Excel app’s interface on mobile devices is designed to be compact, it still packs in a lot of functionality through:
- The Ribbon: Provides access to essential tools like formatting, data analysis, and charts.
- Context Menus: Right-click or long-press to reveal additional options relevant to the selected cell or range.
By exploring and utilizing these menus, you can perform most operations you’d need for mobile Excel use.
The importance of being able to work efficiently with Excel on mobile devices cannot be overstated. Whether you're an entrepreneur managing finances, a student analyzing research data, or a professional keeping track of project milestones, the ability to sign in and use Excel seamlessly on your mobile device can be a game-changer. These tips are designed not only to make your Excel mobile journey easier but also to empower you with the tools you need to get your work done anywhere, anytime.
Why should I use the official Microsoft Excel app on mobile?

+
The official Microsoft Excel app provides the most comprehensive features for Excel use on mobile devices, including real-time collaboration, cloud integration, and a full range of spreadsheet functions.
Do I need an internet connection to use Excel on my mobile?

+
While some features like cloud storage and collaboration require an active internet connection, you can perform many tasks offline. However, signing in initially requires an internet connection.
How do I sync my Excel files between devices?
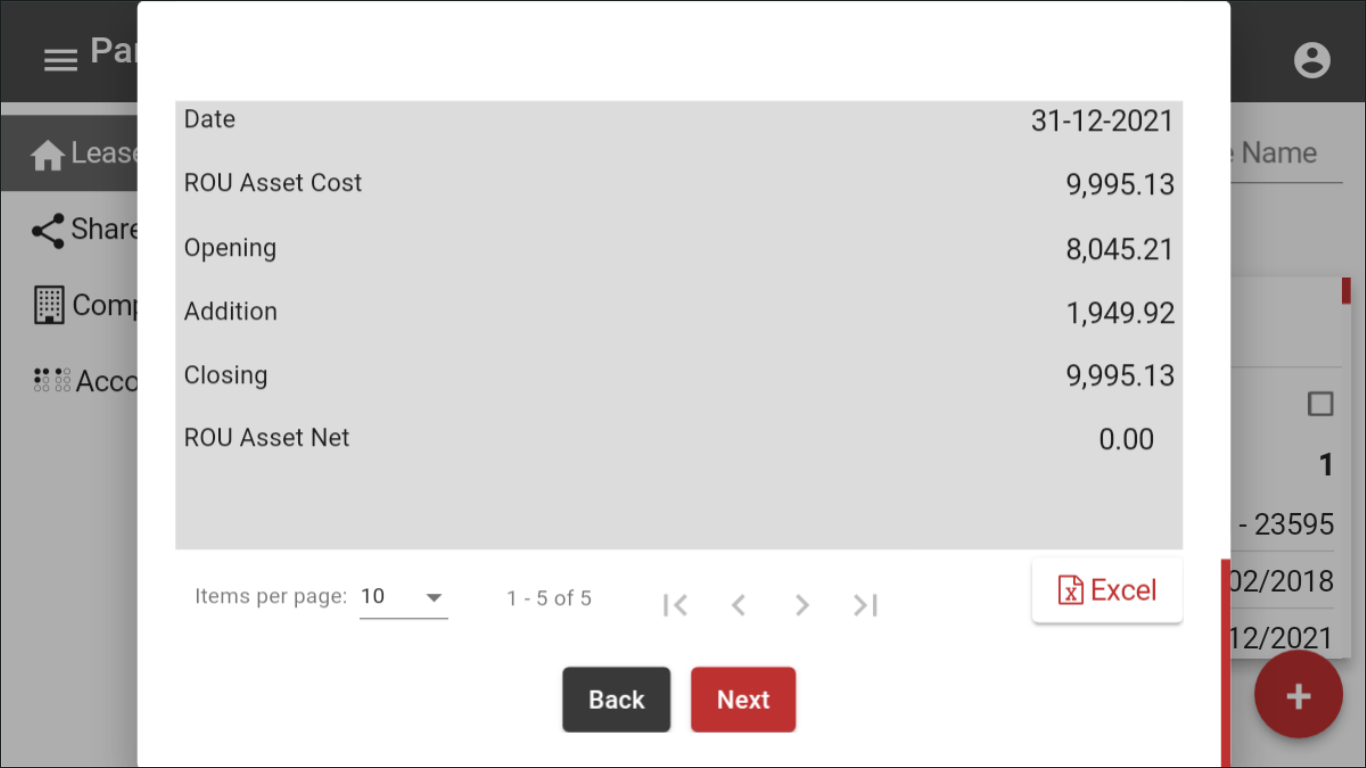
+
By signing in with your Microsoft account on all devices, your Excel files will automatically sync through OneDrive or other compatible cloud services when an internet connection is available.