Shrink Excel Sheets in Word: Easy Guide
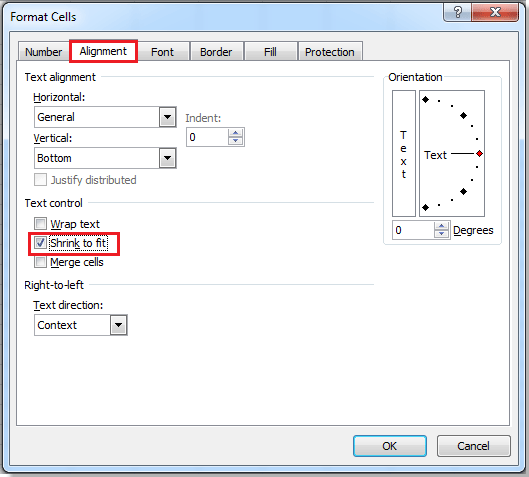
Integrating Excel spreadsheets into Microsoft Word documents can significantly enhance your reports, articles, or presentations by providing dynamic and visually appealing data representations. However, dealing with large spreadsheets in Word might result in formatting issues or clutter on the page. In this guide, we'll explore how to shrink Excel sheets in Word to make them more manageable and presentable.
Why Shrink Excel Sheets in Word?

Shrinking Excel sheets when inserting them into Word documents has several advantages:
- Conserves Space: Smaller Excel sheets take up less room, allowing for better integration with text and images in your document.
- Improves Readability: By reducing the size, you make the data easier to read and follow, particularly if there’s a lot of content around the sheet.
- Enhances Visual Appeal: A neatly sized spreadsheet can look more professional and aesthetically pleasing, contributing to the overall polish of your document.
Preparing Your Excel Sheet for Word

Before inserting your Excel sheet into Word, consider these preparation steps:
- Review Your Data: Eliminate unnecessary rows or columns, focusing only on the relevant data.
- Format Visually: Use colors, bold text, or borders to highlight key information, which helps maintain clarity when the sheet is reduced in size.
- Reduce Data Complexity: Simplify complex formulas or consolidate data where possible.
How to Insert and Shrink an Excel Sheet in Word

To insert and then shrink an Excel sheet within a Word document, follow these steps:
- Open your Word document where you want to insert the Excel sheet.
- Go to the ‘Insert’ tab in the Ribbon.
- Click on ‘Object’ from the ‘Text’ group, then choose ‘Object’ again from the submenu.
- In the ‘Insert Object’ dialog box, select ‘Create from File’ and browse for your Excel file. Click ‘OK’ to embed the spreadsheet.
- The Excel sheet will now appear in your document. With the sheet selected:
- From the Ribbon, go to ‘Drawing Tools’ > ‘Format’.
- Locate the ‘Size’ group to adjust the scale or height and width. You can also adjust the size by dragging the corners of the embedded object.
- Click on the bottom right corner of the ‘Size’ group for more precise scaling options.
👉 Note: When scaling down your Excel sheet, ensure that the text remains readable. If the content becomes too small, consider using the 'Fit to Text' option or adjusting the font size within the Excel sheet itself before embedding.
Using Different Methods to Adjust Size

While the method above involves manual scaling, here are alternative ways to adjust the size:
- Proportional Scaling: Hold the Shift key while dragging the corner handles to maintain the aspect ratio.
- Fit to Text: Right-click on the embedded object, select ‘Format Object’, go to the ‘Size’ tab, and check ‘Best scale for fit’. This will scale the object to fit within your text.
- Table Tools: If your Excel sheet is converted into a table in Word, you can use ‘Table Tools’ to adjust row height or column width independently of the object’s overall size.
Tips for Effective Integration

Here are some tips to ensure your Excel sheets integrate well with your Word document:
- Ensure Legibility: If text becomes unreadable, either scale up slightly or adjust Excel’s font size before embedding.
- Control Formatting: Be aware that Microsoft might apply auto-formatting to your embedded sheet. Use ‘Undo’ or the Format Object properties to revert any unwanted changes.
- Test Print: Always do a test print to check if the reduced Excel sheet is legible in print form, as screen resolutions can differ.
Shrinking Excel sheets when embedding them in Word documents allows for seamless integration of data visualization into your reports, articles, or presentations. By properly preparing the Excel sheet, utilizing appropriate scaling methods, and maintaining readability, you can present complex data in a compact and professional manner. Keeping the tips in mind ensures that your document remains clear, concise, and aesthetically pleasing, thereby enhancing the overall impact of your work.
Can I edit the data in an Excel sheet after embedding it into Word?
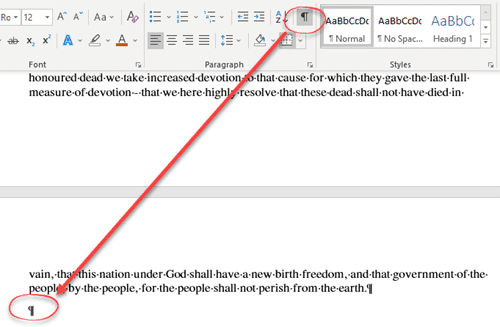
+
Yes, you can double-click on the embedded Excel sheet to open Excel’s editing window within Word. However, be mindful that changes will not automatically reflect in the original Excel file unless you update the link or re-embedded the sheet.
Will the formulas in my Excel sheet work in Word?

+
Formulas within an Excel sheet embedded in Word will calculate correctly if you open Excel through the embedded object. But complex formulas or conditional formatting might not appear the same due to Word’s limitations in rendering Excel’s dynamic features.
What happens if the Excel sheet is updated after embedding?
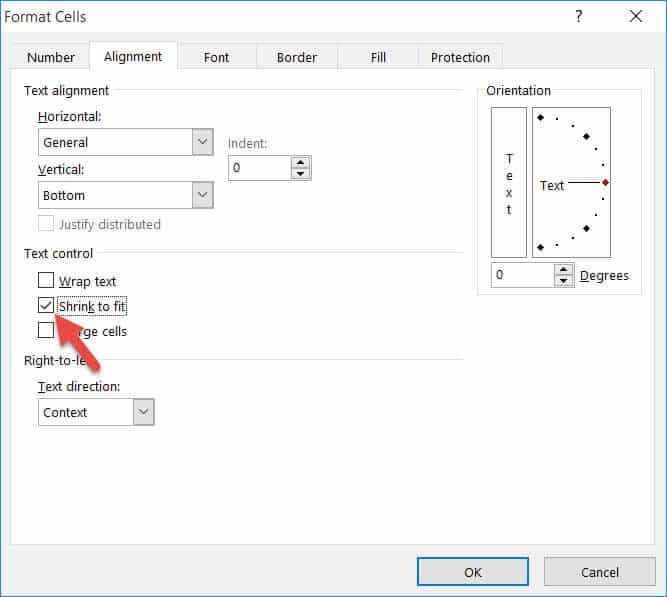
+
If you update the original Excel sheet, changes will not automatically reflect in Word unless you have set up dynamic linking. You’ll need to manually update the embedded object or re-embedded it for changes to appear.
How can I ensure the Excel sheet prints correctly in Word?

+
To ensure your Excel sheet prints correctly in Word, adjust the print settings in Word to include the embedded object, set the correct page layout, and perform a test print to check legibility. Adjust scaling if necessary to fit the document’s margins.