Easily Display Excel Sheet Names in Cells: Quick Guide

In the vast world of spreadsheet management, Microsoft Excel stands out as a powerful tool for data organization, analysis, and visualization. Excel users often find themselves juggling multiple sheets within a workbook, each serving a different purpose or containing different data sets. One common challenge these users face is the need to reference or display the names of these sheets within cells, enhancing navigation and improving workbook usability. This guide will delve into quick and easy methods for displaying sheet names in Excel cells, making your data management tasks more efficient and your spreadsheets more dynamic.
Why Display Sheet Names?

Before we dive into the how-to, let’s explore why you might want to show the names of sheets in your cells:
- Navigational Aid: It helps users quickly identify the active sheet.
- Dynamic References: Sheet names can be part of dynamic formulas or scripts, updating automatically as sheets change.
- Documentation: It aids in creating comprehensive overviews or dashboards that track changes in multiple sheets.
Now, let’s look at some of the methods available for displaying sheet names within Excel cells.
Method 1: Using a Formula

One of the simplest ways to display the current sheet’s name in a cell is by using Excel’s CELL formula:
=RIGHT(CELL(“filename”),LEN(CELL(“filename”))-MAX(IFERROR(FIND(“]”,CELL(“filename”),ROW(INDIRECT(“1:100”))),0)))
✏️ Note: This formula captures the active workbook’s name too, and it updates automatically when the sheet name changes or if the workbook name changes.
Method 2: VBA Script for Sheet Name Display

For users comfortable with VBA (Visual Basic for Applications), a more flexible approach involves writing a small macro:
Sub ShowSheetName()
Range(“A1”).Value = ActiveSheet.Name
End Sub
To use this script:
- Press Alt + F11 to open the VBA editor.
- Insert a new module.
- Paste the above code.
- Run the macro to display the sheet name in cell A1.
💡 Note: This method requires VBA to be enabled in Excel settings. Remember to save your workbook as an Excel Macro-Enabled Workbook (.xlsm).
Method 3: Named Range Approach

If you prefer to avoid formulas or VBA, Excel’s named ranges provide another way:
- Go to Formulas > Define Name.
- In the “New Name” dialog, enter a name like “SheetName”.
- In the “Refers to” field, type:
- Click OK.
- In any cell, type =SheetName to display the current sheet’s name.
=GET.WORKBOOK(1)&“SheetName!”&A1
Method 4: Dynamic Sheet Name for Charts

For those creating charts or dashboards that need to reflect sheet names, consider:
- Creating a link to another cell that contains the formula or script from the methods above.
- Using this linked cell as a dynamic title in your charts or as part of your dashboard.
| Method | User Level | Updates Automatically | Works without Macros |
|---|---|---|---|
| Formula | Beginner | Yes | Yes |
| VBA | Intermediate | Requires Run | No |
| Named Range | Advanced | Yes | Yes |
| Dynamic Chart | Advanced | Yes | Yes |
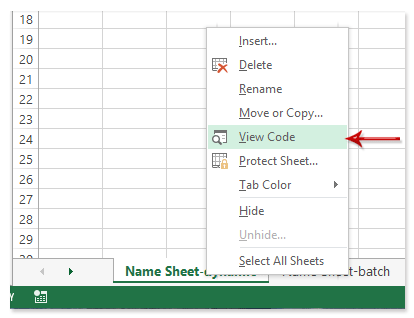
By using these methods, you can tailor your approach to fit your level of Excel expertise and the specific needs of your workbook. Each method has its advantages and can be suited to different scenarios or user preferences.
🖋️ Note: Be mindful of file security settings if you plan to distribute or collaborate on your Excel files. Macros, in particular, might be blocked or require special settings to execute in other environments.
Integration with Other Features

Displaying sheet names can be integrated with other Excel functionalities:
- Hyperlinks: Link to other sheets or external resources using cell values containing sheet names.
- Conditional Formatting: Highlight cells based on sheet names or even create a dashboard of sheet statuses.
- Data Validation: Use sheet names in dropdown lists to ensure users input or select the correct sheet name.
Understanding how to display and dynamically update sheet names in Excel cells not only improves your spreadsheet's functionality but also its user-friendliness and maintainability. Whether you're a beginner or an advanced user, Excel provides various tools to tailor this feature to your needs. By mastering these techniques, you'll be able to create more navigable, interactive, and professional-looking workbooks. Keep in mind that while these methods are straightforward, they also offer flexibility for advanced users to further customize Excel for their specific use cases, ensuring your data management remains both efficient and elegant.
Can I display names of all sheets in a workbook in one cell?

+
Yes, using a VBA script, you can concatenate all sheet names into one cell or list them in several cells.
How does displaying sheet names affect workbook performance?

+
Simple formulas or named ranges do not significantly impact performance. However, complex VBA scripts might slow down larger workbooks.
Are there any limitations to using these methods?

+
The named range method is limited by the Excel 255 character limit in cell formulas. VBA scripts might require user interaction to update.