Unlock Excel 2013: Effortlessly Display Any Sheet Now

In the bustling world of spreadsheets, Microsoft Excel 2013 is a tool that stands out for its versatility and robust capabilities. Whether you're a data analyst, a finance professional, or simply someone who manages personal finances, knowing how to navigate Excel efficiently can save you hours of frustration and increase productivity. One common task in Excel is displaying specific sheets to focus on the data that matters most at any given time. In this detailed guide, we'll explore how you can effortlessly display any sheet in Excel 2013, with methods for both beginners and power users.
Understanding Excel Sheets and Tabs

Before diving into the various methods to display sheets, let's ensure we understand the basics:
- Sheets or Worksheets: These are individual 'pages' within an Excel workbook where you enter, analyze, or manage data.
- Workbook: A file that contains multiple sheets.
- Tabs: These are located at the bottom of the Excel window, allowing you to switch between sheets.

💡 Note: You can have up to 255 sheets in a single Excel workbook, although the practical limit might be less due to memory constraints.
Displaying a Sheet - Basic Methods

Here are the fundamental ways to display a sheet:
1. Mouse Click

The simplest method is:
- Click on the desired sheet tab with your mouse. The sheet will display instantly.
🖱️ Note: If you have many sheets, scroll through the tabs using the scroll buttons on the left of the sheet tabs.
2. Keyboard Shortcut

For keyboard enthusiasts:
- Use Ctrl + Page Up to move to the previous sheet or Ctrl + Page Down to move to the next sheet.
- To jump directly to the first sheet, hold Ctrl and press the Page Up key repeatedly until you reach the first tab.
3. Right-Click Context Menu

A more advanced but equally straightforward method:
- Right-click any sheet tab to see a list of all sheets. Click on the sheet you want to view.
Advanced Techniques for Displaying Sheets

4. VBA for Sheet Navigation

Those comfortable with Excel’s programming language, VBA (Visual Basic for Applications), can:
- Press Alt + F11 to open the VBA Editor.
- From the Project Explorer, right-click the workbook or a sheet, then choose Insert > Module.
- Enter this simple script:
Sub GoToSpecificSheet() Sheets(“SheetName”).Activate End Sub - Replace “SheetName” with the sheet you want to navigate to and run the macro from Excel.
💻 Note: Macros are a powerful tool, but ensure you only run trusted macros due to potential security risks.
5. Use of Name Box

The Name Box, found above the sheet, offers another way:
- Type the sheet name followed by an exclamation mark and a cell reference, e.g., ‘Sheet2!A1’.
- Press Enter to display that specific cell in that sheet.
Navigating Multiple Sheets
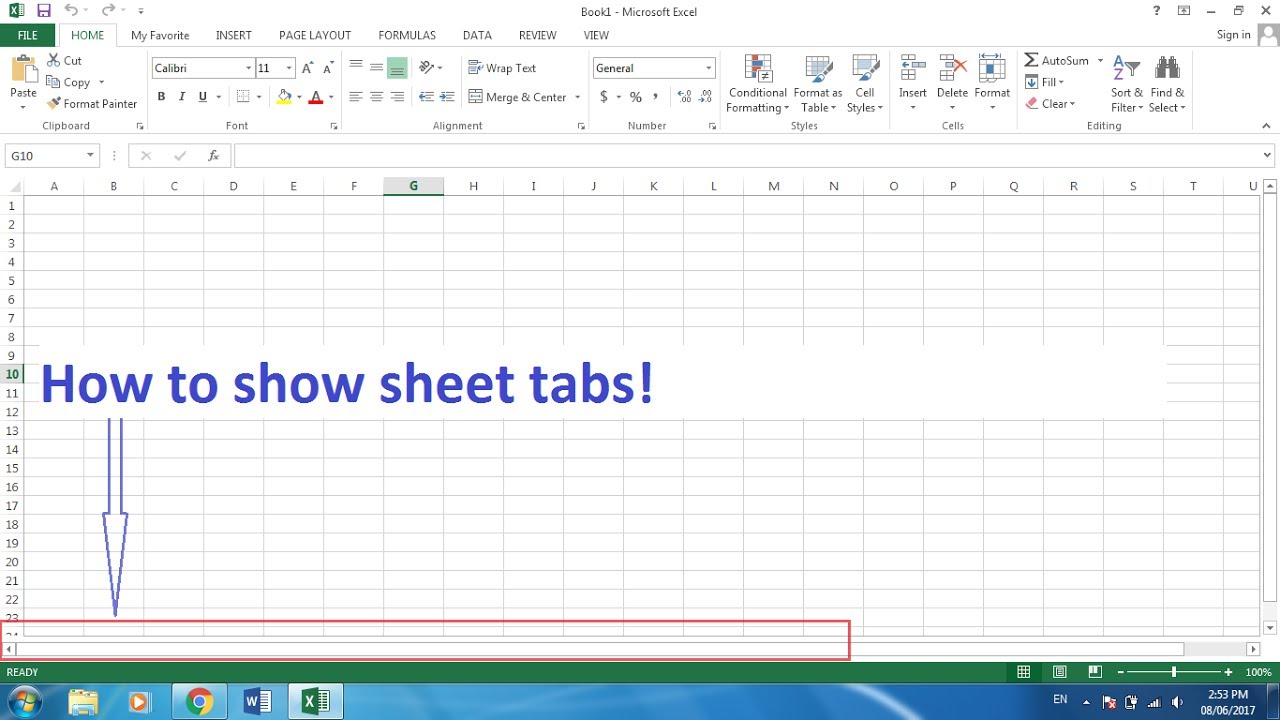
6. Grouping Sheets

Working with multiple sheets simultaneously can be beneficial:
- Click on a sheet, then hold Ctrl to select multiple sheets. This allows you to enter data, format, or make changes to multiple sheets at once.
- To ungroup, simply click any non-selected sheet or press Ctrl + Shift and then any arrow key.
| Action | Keyboard Shortcut | Description |
|---|---|---|
| Group Sheets | Ctrl + Click | Selects multiple sheets for simultaneous actions |
| Ungroup Sheets | Ctrl + Shift + Arrow | Removes the grouping of sheets |

7. Display Sheets Programmatically

For advanced users looking to control sheet display programmatically:
- Using VBA or external software, you can automate the selection of sheets based on user-defined criteria, time, or events.
Sub DisplaySheets()
Dim ws As Worksheet
For Each ws In ThisWorkbook.Worksheets
If ws.Name = “Sales” Or ws.Name = “Expenses” Then
ws.Visible = xlSheetVisible
Else
ws.Visible = xlSheetHidden
End If
Next ws
End Sub
This script will show only the “Sales” and “Expenses” sheets, hiding all others.
Concluding Thoughts

Mastering the art of displaying sheets in Excel 2013 is essential for efficient data management. We’ve explored several methods, from basic mouse clicks to more complex VBA scripts, catering to users at all levels of Excel proficiency. Remember, the choice of method depends on your comfort with technology, your workflow, and how frequently you need to perform this action. By integrating these techniques into your daily Excel work, you’ll not only speed up your tasks but also enhance your overall productivity.
Can I change the sheet color in Excel 2013?

+
Yes, you can change the tab color of a sheet by right-clicking the sheet tab, selecting “Tab Color,” and choosing your preferred color.
Is there a way to lock sheets so users can’t modify them?

+
Excel allows you to protect sheets. Right-click the sheet tab, choose “Protect Sheet,” and set your protection options.
What’s the maximum number of sheets in Excel 2013?

+
You can create up to 255 sheets in an Excel 2013 workbook, though this limit can be constrained by system resources.
How can I quickly find a specific sheet among many?
+
Use the right-click context menu on any sheet tab for a list of all sheets, or use Ctrl + Page Up/Page Down to cycle through them.