How to Uncover Excel's Hidden Sheet Bar Easily
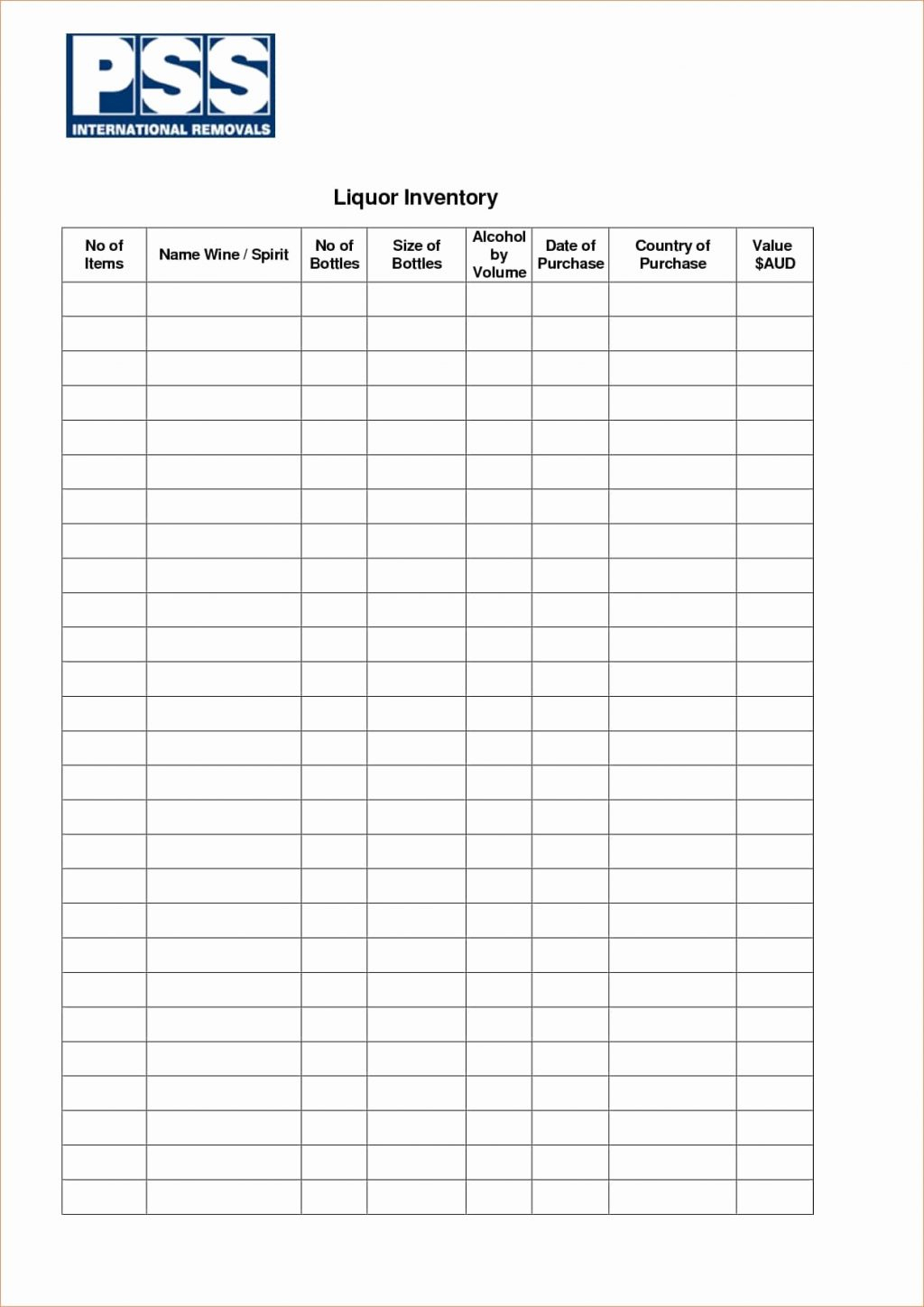
Hidden sheets in Microsoft Excel can significantly streamline your work by keeping sensitive or irrelevant data out of sight. But what happens when you need to bring those hidden sheets back into view? Uncovering Excel's Hidden Sheet Bar is a skill that can save you time and confusion. Whether it's for a presentation, a collaborative project, or simply to regain visibility of your worksheets, knowing how to access these hidden tabs is invaluable.
Understanding the Sheet Bar

Before we delve into the process of uncovering hidden sheets, it’s crucial to understand what the Sheet Bar is. The Sheet Bar in Excel is the strip at the bottom of your Excel workbook where all your tabs are displayed. Here’s what you need to know:
- Visibility: By default, Excel shows all sheets in this bar.
- Scrollability: When there are too many sheets to display at once, you can scroll through them by clicking on the small arrows to the left of the Sheet Bar or using the mouse wheel.
- Hiding Sheets: Sheets can be hidden either manually or through custom views, making them temporarily invisible in the Sheet Bar.
💡 Note: A sheet is considered hidden when its tab doesn't appear in the Sheet Bar, but it still exists within the workbook's structure.
Methods to Uncover Hidden Sheets

Uncovering hidden sheets can be done in several ways depending on your Excel version and preference. Here are the most common methods:
Using the Unhide Option

This is the simplest method if you’re working with a few sheets:
- Right-click on any visible sheet tab in the Sheet Bar.
- In the context menu, hover over the Unhide… option.
- A dialog box will appear, showing all the sheets currently hidden. Select the sheet you want to unhide and click OK.
Using VBA (Visual Basic for Applications)

For those familiar with VBA, this can be an efficient way to manage hidden sheets:
- Press Alt + F11 to open the VBA editor.
- In the Project Explorer, double-click ThisWorkbook.
- Use this code to unhide sheets:
Sub UnhideAllSheets() Dim ws As Worksheet For Each ws In ThisWorkbook.Worksheets ws.Visible = xlSheetVisible Next ws End Sub - Press F5 to run the macro and unhide all sheets.
🔎 Note: Using VBA requires basic knowledge of programming in Excel. Always test macros on a copy of your workbook to avoid unintended consequences.
Using the Workbook Views

Excel allows you to create custom views which can include hidden or visible sheets:
- Go to the View tab on the Ribbon.
- Select Custom Views.
- In the dialog box, choose the view where the sheets are hidden, then click Show.
Using Excel Options for Sheet Tab Visibility

If the entire Sheet Bar is hidden, you can:
- Go to File > Options > Advanced.
- Scroll to Display options for this workbook.
- Make sure Show sheet tabs is checked.
| Method | Complexity | When to Use |
|---|---|---|
| Unhide Option | Easy | For a single or few sheets |
| VBA Macro | Intermediate | When dealing with many sheets or automating tasks |
| Workbook Views | Easy | When sheets were hidden using custom views |
| Excel Options | Simple | If the entire Sheet Bar is hidden |

Best Practices for Managing Hidden Sheets

Here are some tips to make your hidden sheet management more effective:
- Label Sheets Clearly: Before hiding sheets, give them descriptive names for easy identification.
- Organize Sheets: Use color coding or tab grouping to visually manage sheets.
- Avoid Over-Hiding: Limit the number of hidden sheets to prevent confusion.
🛑 Note: Always check if there are dependent formulas or charts on hidden sheets before unhide them to avoid formula recalculations or layout changes.
In summary, uncovering Excel’s hidden sheets can be managed through various methods ranging from basic menu options to VBA scripting. Each technique provides a different level of control and automation, catering to different user needs and expertise levels. Whether you’re a beginner or an Excel power user, mastering these methods allows you to manage your workbook’s structure more effectively, ensuring that your data is accessible when needed while maintaining a clean and organized spreadsheet environment.
Can I hide sheets on Excel mobile app?

+
Yes, but the functionality is limited. You can hide a sheet by selecting it and going to the file options, but unhide functionality is not available in the mobile app.
Why can’t I unhide a sheet in Excel?

+
If you can’t unhide a sheet, it might be very hidden. Use VBA with the following command to unhide it: Worksheets(“SheetName”).Visible = xlSheetVisible
Does unhide affect data on other sheets?

+
No, unhide only changes the visibility of the sheet. However, if there are formulas or charts linked to the hidden sheet, they might recalculate or update when the sheet becomes visible again.
How do I prevent others from unhiding my sheets?

+
You can protect the workbook with a password to prevent users from unhiding sheets. Go to Review > Protect Workbook > Encrypt with Password.