Excel Formula Sheet Display Guide for Easy Reference

Excel is a powerhouse for anyone dealing with numbers, data analysis, or everyday calculations. While many are familiar with its basic operations, mastering its functions can significantly enhance your productivity. In this guide, we'll explore how to display an Excel formula sheet for easy reference, making your work with this versatile tool smoother and more efficient.
Understanding Excel Formulas

Before we dive into displaying formulas, let’s briefly touch on what they are. Formulas in Excel are expressions that operate on values in your spreadsheet to produce a result. Here are some key points:
- Formulas begin with an equal sign (=).
- They can use mathematical operators like +, -, *, /.
- Excel has built-in functions (e.g., SUM, AVERAGE, VLOOKUP) to simplify complex calculations.
Displaying Formulas with Shortcuts
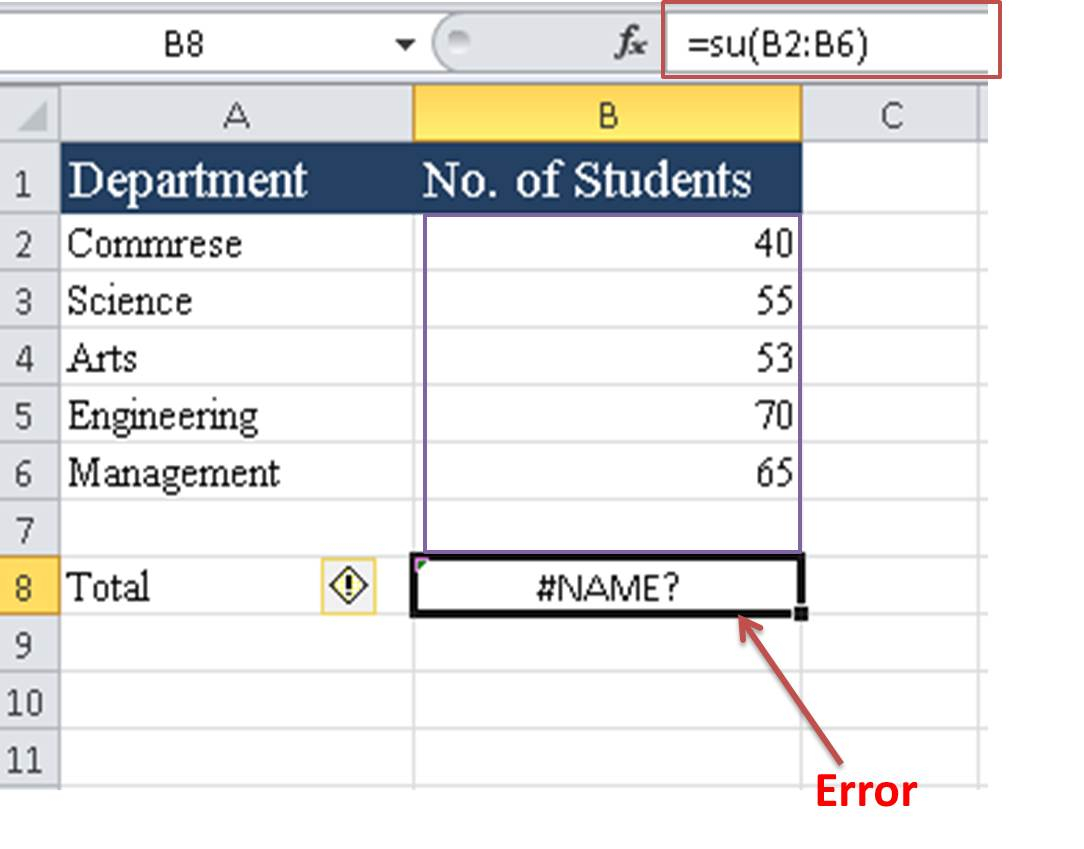
One of the quickest ways to switch your spreadsheet to display formulas instead of results is:
- Press Ctrl +
</strong> (grave accent). This toggle shows/hides formulas.</li> <li>Alternatively, go to the "Formulas" tab, then click "Show Formulas".</li> </ol> <p class="pro-note">✏️ Note: Be aware that the grave accent () might not work on some international keyboard layouts. In such cases, check Excel options for formula display settings.Using Excel Options to View Formulas

For a more permanent change, you can adjust Excel settings:
- Click on “File” > “Options”.
- Select “Advanced” from the sidebar.
- Under “Display options for this workbook”, check “Show formulas in cells instead of their calculated results”.
This method makes Excel open in formula view by default, which is useful for prolonged formula troubleshooting.
Creating a Dynamic Formula Reference Table

If you need a handy reference, create a formula table within Excel:
Function Description Example SUM Adds all numbers in a range =SUM(A1:A10) AVERAGE Returns the average of the arguments =AVERAGE(A1:A10) VLOOKUP Looks for a value in the first column of a table and returns a value in the same row from another column =VLOOKUP(A1,B1:C10,2,FALSE) IF Checks a condition and returns one value if TRUE, and another if FALSE =IF(A1>10,“High”,“Low”) 
Now, this table can be expanded or linked to a separate sheet for even more detailed references.
Advanced Tips for Formula Display and Reference

Here are some additional tips to optimize your formula display experience:
- Freeze Panes: When your reference sheet grows, freeze the top row or the first column to keep your headings in view.
- Name Manager: Use the Name Manager to assign names to cell ranges or formulas, making them easier to reference elsewhere.
- Trace Dependents and Precedents: Utilize “Trace Dependents” and “Trace Precedents” to visually see how cells relate in terms of formulas.
- Formula Auditing: Enable formula auditing tools like “Error Checking” or “Evaluate Formula” for deeper insight into how formulas work.
Mastering Excel's formula display features can transform your approach to data analysis and management. By showing formulas, you can:
- Identify errors in complex calculations.
- Streamline debugging processes.
- Enhance teaching and learning by making formulas visible and understandable.
In summary, whether you're troubleshooting, learning, or creating an efficient reference, Excel's formula display options provide clarity and control over your data. By applying these techniques, you'll navigate Excel with newfound ease and efficiency.
What’s the fastest way to switch between formula view and normal view?

+The quickest method is to use the keyboard shortcut Ctrl + ` (grave accent) to toggle between the views.
Can I make Excel show formulas all the time?

+Yes, by going into Excel Options > Advanced and selecting ‘Show formulas in cells instead of their calculated results’.
What are the benefits of displaying formulas in Excel?
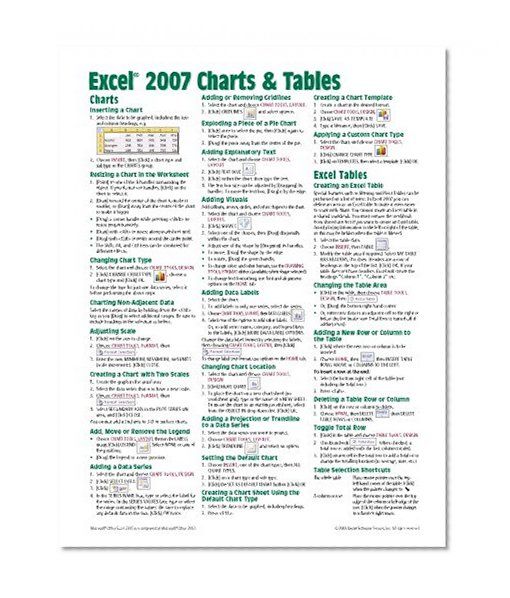
+Displaying formulas helps in troubleshooting errors, understanding complex calculations, and teaching or learning Excel more effectively.