5 Ways to View All Excel Sheets Simultaneously
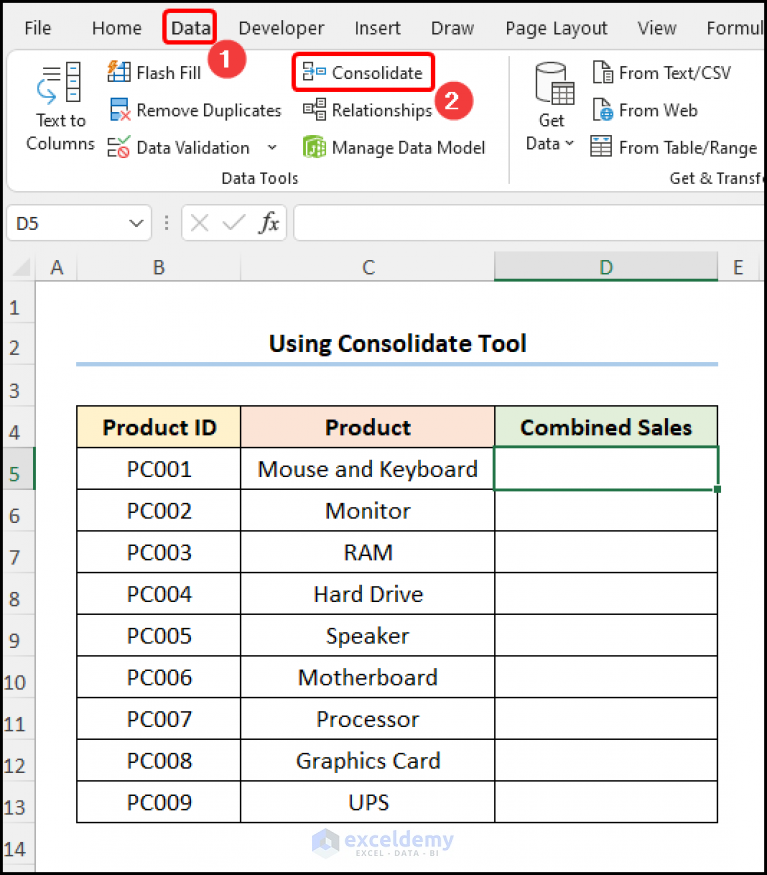
Discover the power of managing multiple Excel spreadsheets at once. In today's fast-paced data-driven environment, there are several strategies to streamline your workflow by viewing all your Excel sheets simultaneously. Here are five effective methods to accomplish this task, optimizing productivity and data analysis.
1. Arrange Windows Feature in Excel

Excel’s built-in functionality allows you to arrange multiple windows:
- Open the sheets you wish to view.
- Click on the “View” tab.
- Select “Arrange All” from the “Window” group.
- Choose from “Tiled,” “Horizontal,” “Vertical,” or “Cascade.”
- Hit “OK” to set the arrangement.
💡 Note: This method is perfect for side-by-side comparisons or when you need to reference data across different sheets without switching back and forth.
2. Split Pane View
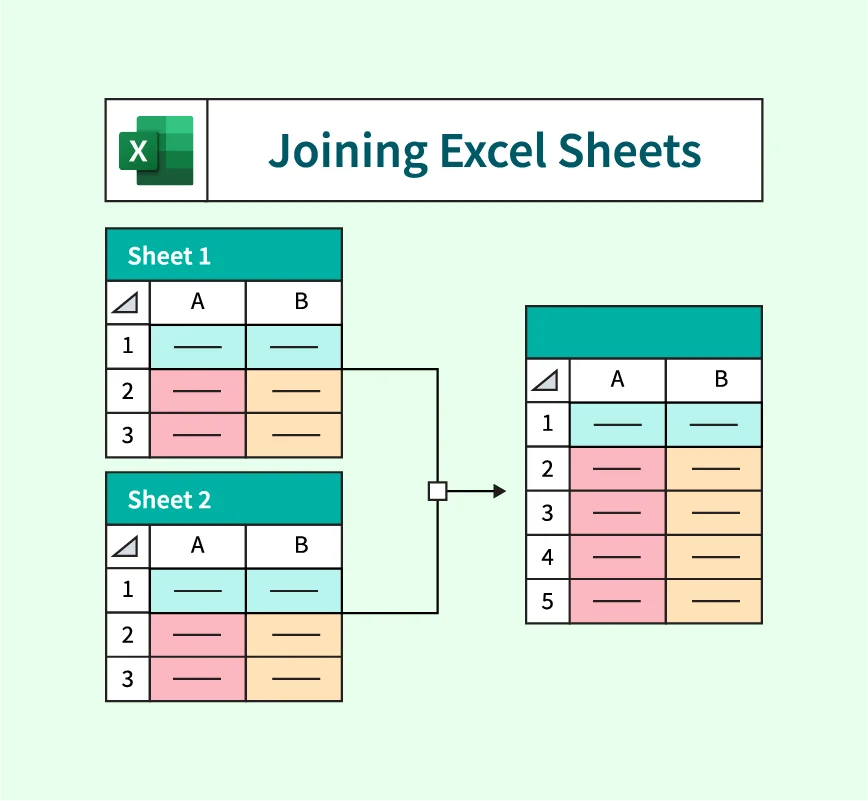
If you’re working on a single sheet but need to keep an eye on different areas:
- Go to the “View” tab.
- Click on “Split” to create a divide in the window.
- Drag the split lines to the desired positions, allowing multiple panes to view different sections of the same sheet or adjacent sheets.
3. New Windows for Each Sheet

This approach involves creating separate windows for each sheet:
- Right-click on the sheet tab you want to open in a new window.
- Select “Open in New Window.”
- Arrange these windows using the “Arrange All” feature.
This is especially useful for comparing data sets or when working with complex macros that operate across multiple sheets.
4. Utilizing Multiple Monitors
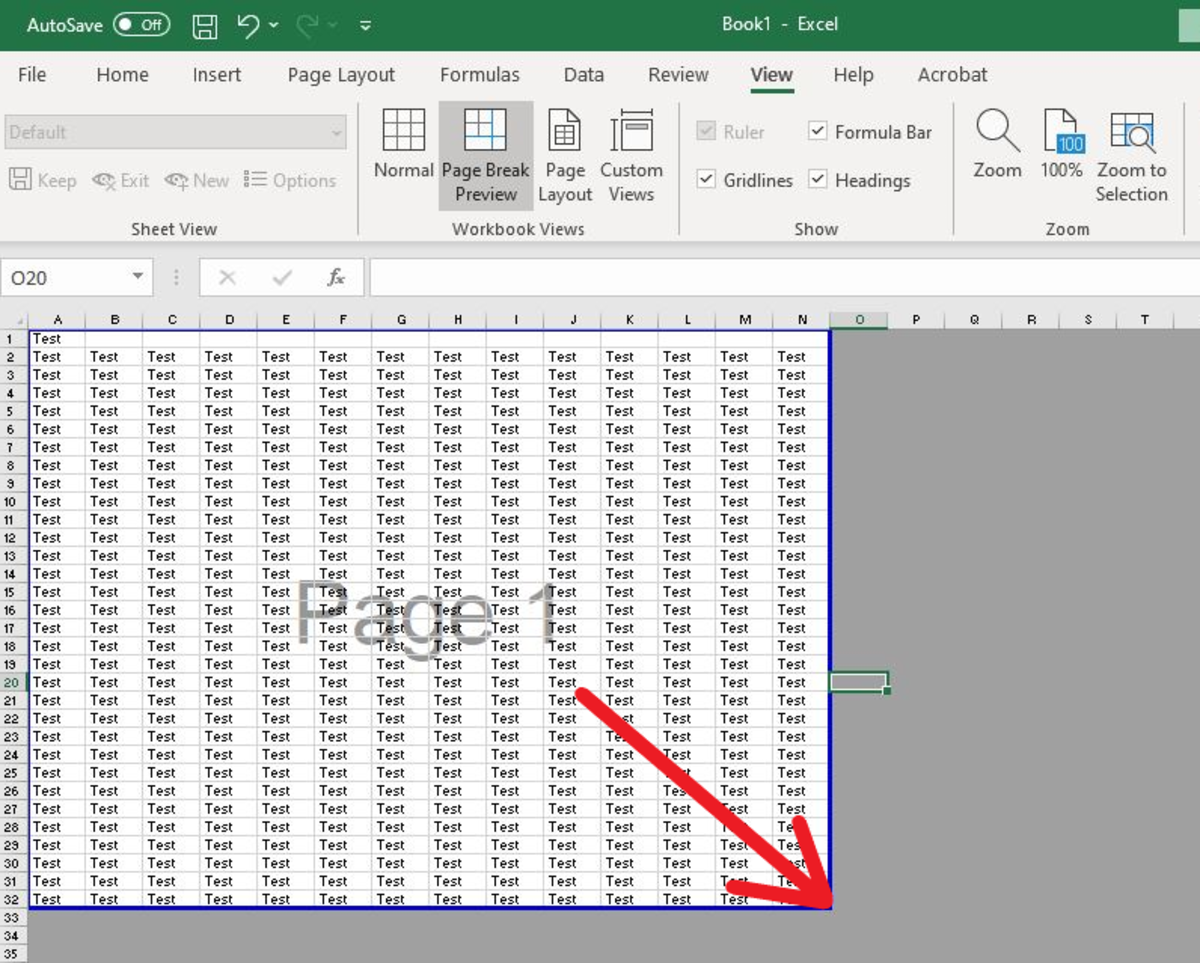
For those with the setup, using multiple monitors can be a game-changer:
- Open Excel on your primary monitor.
- Use “New Window” to open another instance of Excel.
- Drag the new window to the secondary monitor.
This method gives you a dual-screen view, perfect for data entry, data manipulation, or when presenting data to others.
5. External Tools and Add-ins

Beyond Excel’s built-in features, there are third-party tools:
- Consider add-ins like Advanced Productivity Tools for Excel.
- Look for software that supports custom tabs or workspaces to enhance your Excel viewing experience.
Maximizing Your Viewing Experience

Understanding these methods will significantly enhance your ability to handle multiple sheets at once. Here’s how to optimize your Excel workflow:
- Customize View: Each of these methods can be tailored to fit your specific needs, allowing for both flexibility and efficiency.
- Efficient Data Analysis: Viewing sheets side by side or in split panes aids in quick data comparison and analysis.
- Workflow Enhancement: Incorporating these techniques into your daily Excel use can streamline your work, reducing the time spent switching between sheets.
To wrap things up, viewing multiple Excel sheets simultaneously is a key skill for efficient data management. From arranging windows, splitting panes, to using new windows, multiple monitors, or add-ins, you can tailor your Excel environment to meet the demands of any project. Remember that the best method often depends on your task at hand, the complexity of your data, and your personal workflow preferences. By mastering these techniques, you'll be able to navigate through data sets, compare information, and work more productively, ultimately transforming the way you manage and analyze your spreadsheets.
Can I save these different window arrangements?

+
While Excel doesn’t have a direct “save” feature for window arrangements, you can save workbooks with the layout you’ve arranged. Close Excel with the desired arrangement and open the workbook again to load that layout.
Are there limitations to how many sheets I can open in new windows?

+
The limitation will largely depend on your computer’s resources. Excel can handle numerous open windows, but too many might slow down performance.
How can I quickly switch between different views without rearranging every time?

+
Use keyboard shortcuts. For instance, Ctrl + Tab switches between open windows, Ctrl + F6 switches between workbook windows, and Alt + W, A activates the arrange all feature.