5 Ways to Display Data from Different Excel Sheets

How to Effectively Use Excel for Data Management

Excel remains one of the most powerful tools for data management and analysis available to businesses and individuals alike. Whether you are analyzing financial data, tracking project progress, or just keeping a simple to-do list, Excel's versatility is unmatched. However, when dealing with data from different sheets, it can become a daunting task to compile, compare, or analyze this information efficiently. Here are five innovative ways to display data from different Excel sheets to streamline your workflow and enhance productivity.
1. Consolidating Data with Consolidation Tool


Excel’s Consolidation Tool is a built-in feature designed to combine data from multiple ranges into a single location. Here’s how to use it:
- Select the cell where you want the consolidated data to start.
- Go to the Data tab and select ‘Consolidate.’
- Choose the function you want to use (e.g., Sum, Average).
- Add the ranges from different sheets using the dialog box that appears.
- Click OK to consolidate your data.
📝 Note: When using the Consolidation Tool, ensure that the data ranges you select have consistent structure or labels to avoid errors in merging data.
2. Using Power Query for Advanced Data Manipulation


Power Query, integrated into Excel since version 2016, provides robust data transformation and aggregation capabilities. Follow these steps to leverage Power Query:
- Select ‘Get Data’ from the Data tab.
- Choose ‘From File’, then ‘From Workbook’, and select your Excel file.
- Load the sheets you need and then use Power Query Editor to merge, filter, or transform your data as required.
- Once processed, load the data back into Excel.
Power Query not only simplifies but also automates repetitive data manipulation tasks, making it an excellent choice for recurring reports or data analysis.
3. Linking Sheets with Formulas
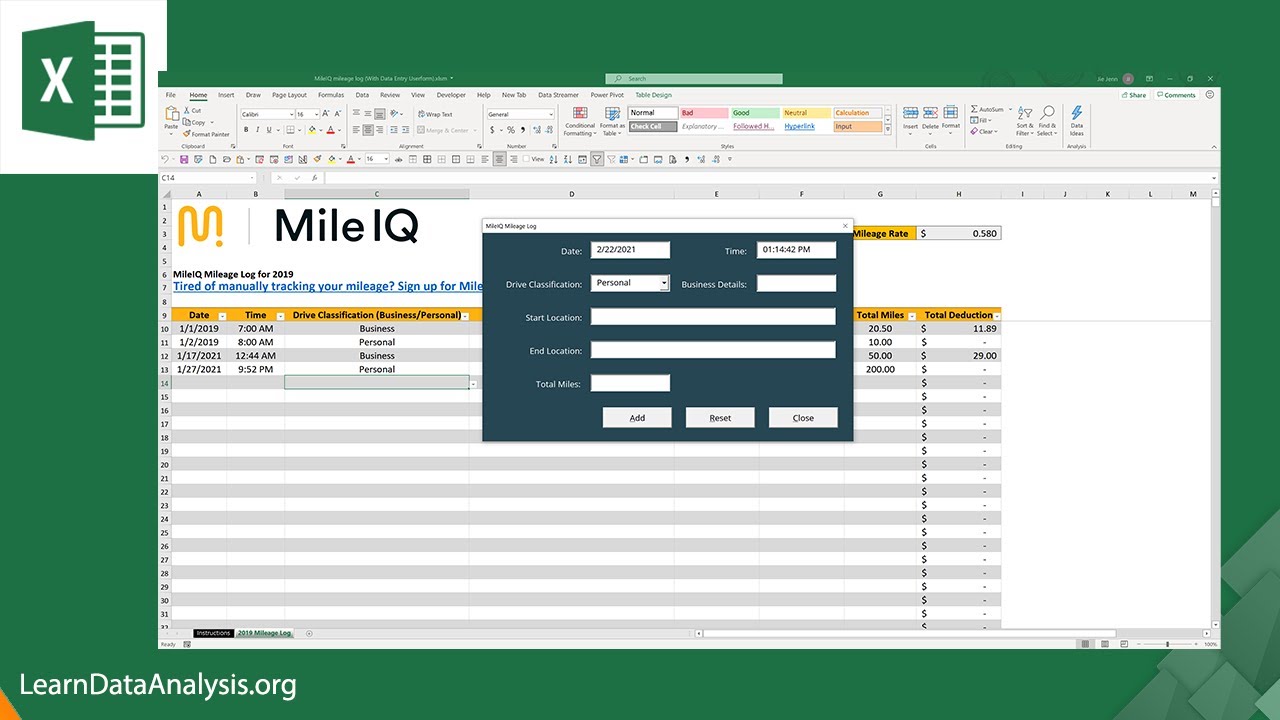
For straightforward cases, you can use simple formulas to pull data from one sheet to another. Here’s how:
- In a destination sheet, type a formula like
=Sheet1!A1to reference cell A1 from Sheet1. - Drag the formula across the range you need.
- Consider using
VLOOKUPorINDEX-MATCHfor more complex lookups across different sheets.
📝 Note: When linking sheets with formulas, make sure to update links if you rename or move sheets to prevent #REF! errors.
4. Using PivotTables for Interactive Data Comparison


PivotTables are perfect for summarizing and analyzing large data sets from different sheets. Here’s a quick setup:
- Create a PivotTable from any sheet or external data source.
- Use the ‘Connection Properties’ to include data from multiple sheets.
- Organize your data by dragging fields into rows, columns, and value areas.
- Interact with your data dynamically by adjusting field selections.
This method allows you to perform dynamic and multifaceted analysis without writing complex formulas.
5. Custom VBA Functions for Complex Data Display

VBA (Visual Basic for Applications) can be utilized to create custom functions tailored to your specific needs:
- Access the VBA editor by pressing Alt + F11.
- Insert a new module and write your function to pull data from different sheets.
- Use this function in your Excel sheet to dynamically fetch or present data.
Here's an example VBA code to aggregate data:
```vba Function AggregateData(sheetNames As Variant) As Variant Dim result() As Variant 'Your custom logic to aggregate data from specified sheets End Function ```VBA gives you the ultimate flexibility to perform tasks not possible with regular Excel functions, but it requires some programming knowledge.
Summing Up Your Excel Skills
Mastering the various ways to display data from different Excel sheets not only enhances your data management skills but also saves time. Each method from simple formula linking to sophisticated Power Query and VBA offers unique advantages, depending on your needs. Whether you're consolidating financial reports, tracking inventory, or conducting detailed analyses, Excel provides a spectrum of tools that cater to different levels of complexity and automation. By integrating these techniques into your workflow, you can significantly improve efficiency and accuracy in your data handling tasks.
What is the best way to combine data from multiple sheets?

+
The best method depends on your specific needs. For simple cases, use linking formulas. For advanced data manipulation, consider using Power Query or VBA.
Can I automatically update data from other sheets?

+
Yes, by using linking formulas or setting up data connections in Power Query, you can ensure that any changes in source sheets are reflected automatically in your destination sheet.
How do I deal with errors when linking data?

+
Common errors include #REF! errors when sheets are renamed or moved. Ensure that all references are updated or use Excel’s error handling functions like IFERROR to manage potential issues gracefully.