Share Single Excel Sheet - Quick & Easy Method

In the fast-paced world of business, efficient collaboration is essential. Microsoft Excel, a staple tool for data management and analysis, offers multiple methods to share single sheets from a workbook. Whether you're working within your team or across different organizations, knowing how to share an Excel sheet can save time and enhance productivity. This guide explores a quick and easy method to share single Excel sheets, ensuring seamless collaboration without compromising data integrity or security.
Sharing an Excel Sheet: An Overview

Before diving into the detailed steps, let’s understand why sharing a single sheet from a workbook can be beneficial:
- Controlled Access: Share only the necessary data without exposing the entire workbook.
- Easy Updates: Team members can update specific data without accessing or altering the whole file.
- Security: Maintain the privacy of other sheets containing sensitive information.

Steps to Share a Single Excel Sheet

Sharing a single Excel sheet involves a few simple steps, designed for users with a basic understanding of Excel:
1. Open Your Excel Workbook

Begin by opening the Excel workbook that contains the sheet you wish to share.
2. Select the Sheet

Click on the sheet tab at the bottom of the Excel window. This will highlight the sheet, indicating it is the active sheet you want to share.
3. Duplicate the Sheet

- Right-click on the sheet tab and choose ‘Move or Copy’.
- In the dialog box, select where you want to copy the sheet (e.g., ‘New book’) or an existing workbook.
- Check the box that says ‘Create a copy’, then click ‘OK’.
📝 Note: Duplicating the sheet ensures you have a backup of the original data, which is good practice in collaborative environments.
4. Save the New Workbook

After duplicating the sheet to a new workbook, save this new workbook with a name that indicates it contains only the shared sheet. This helps in avoiding confusion with the original workbook.
5. Share the Workbook
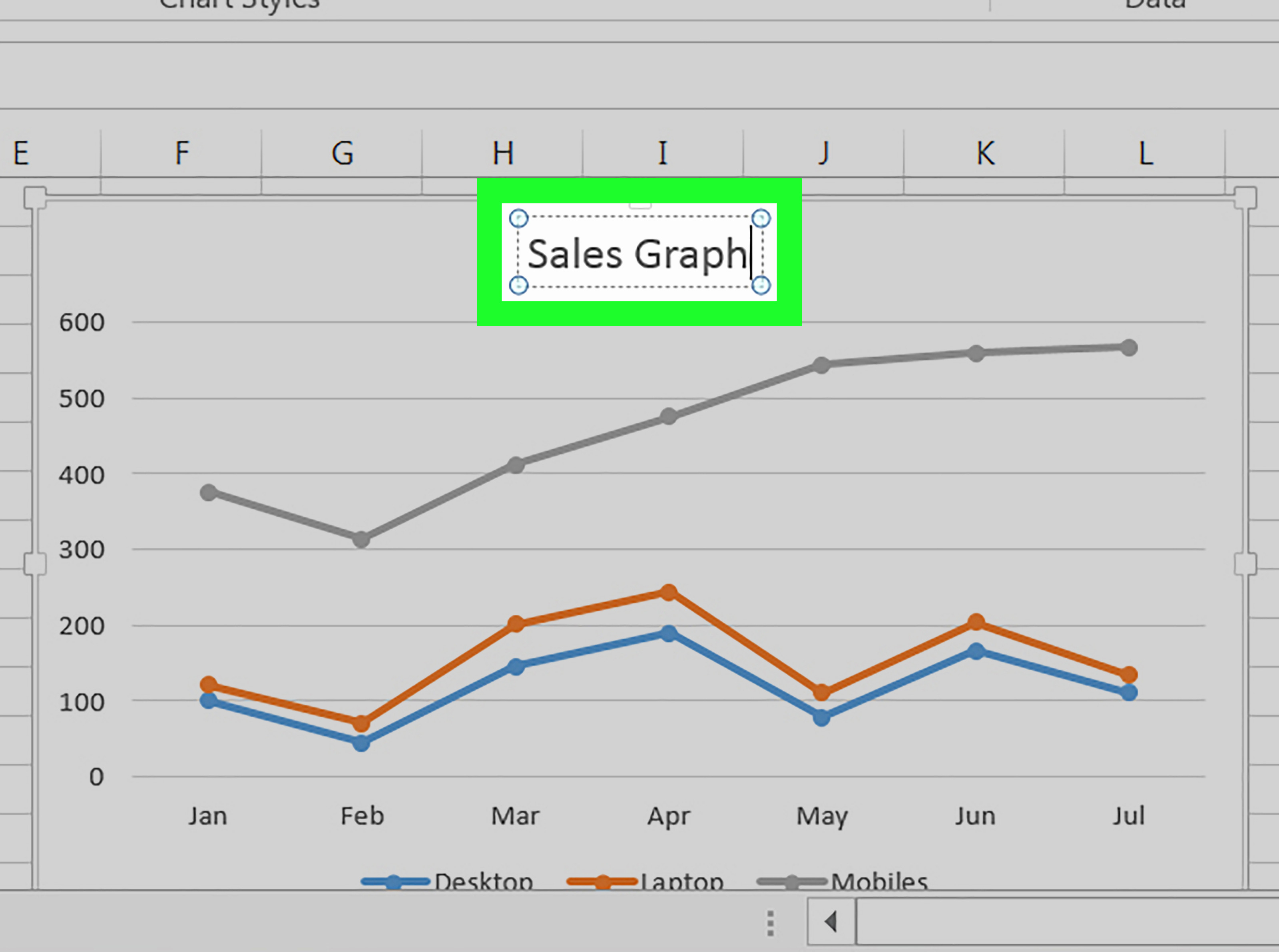
- Go to ‘File’ > ‘Share’ or ‘Review’ > ‘Share Workbook’.
- If you’re using OneDrive or SharePoint, you can directly invite others to collaborate by entering their email addresses.
- If not, you can send the workbook file via email, cloud services, or any other sharing method.
| Platform | Sharing Method |
|---|---|
| OneDrive | Direct invite or share link |
| SharePoint | Direct invite or share link |
| Attach file to email |

6. Set Permissions

When sharing through cloud services, ensure to set appropriate permissions:
- View only: Users can see the data but cannot edit.
- Edit: Users can view and modify the data.
- Co-author: Multiple users can edit simultaneously with changes reflected in real-time.

Notes for Collaborative Work

When collaborating using shared Excel sheets:
- Version Control: Use cloud services for automatic version control.
- Data Validation: Implement data validation rules to maintain data integrity.
- Conflict Resolution: Establish protocols for resolving editing conflicts.
Sharing a single Excel sheet has become straightforward with the tools available in modern Excel versions. This method allows you to control what data gets shared, ensuring that sensitive information remains secure while promoting efficient teamwork. Remember, effective communication and clear guidelines on how to use shared sheets can prevent misunderstandings and data mismanagement.
In today's digital workplace, understanding and utilizing the simple but powerful features of Excel can greatly enhance productivity. The ability to share specific data or collaborate in real-time without affecting the entire workbook structure provides flexibility and security for businesses of all sizes. By following the steps outlined above, you can ensure that only the required information is shared, maintaining control over your data while fostering a collaborative environment.
Why should I share only a single Excel sheet?

+
Sharing a single sheet limits access to specific data, allowing for better control over who can view or edit sensitive information while still enabling effective collaboration.
Can I still edit the original workbook if I share a sheet from it?

+
Yes, by duplicating the sheet to a new workbook for sharing, you can continue to work on the original workbook without any interference.
What are the risks associated with sharing Excel sheets?

+
Key risks include unauthorized access to sensitive data, version control issues, and potential data conflicts if multiple users edit simultaneously without proper permissions set.
How can I ensure the security of shared Excel sheets?

+
Use cloud services with fine-grained permission settings, implement password protection, and regularly review access rights to maintain security.