5 Easy Steps to Share Excel with Google Sheets
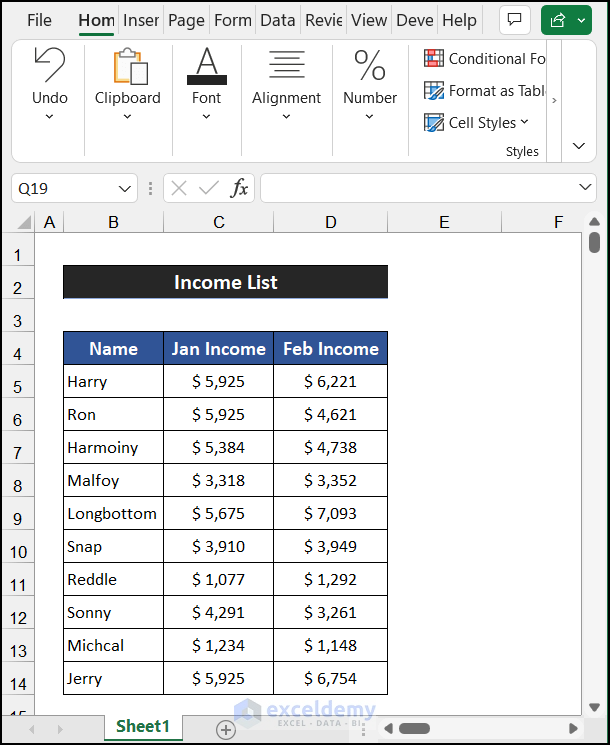
Are you looking to share your Excel spreadsheets with your team seamlessly? Integrating Excel with Google Sheets can significantly enhance your collaborative capabilities. By following these five easy steps, you can transition your work to Google Sheets for a more streamlined, cloud-based experience. Let's dive into how you can effortlessly share your Excel files with Google Sheets.
Step 1: Convert Your Excel File to Google Sheets Format

The first step involves converting your Excel file into a format compatible with Google Sheets:
- Open Google Drive: Sign into your Google account and navigate to Google Drive.
- Upload Your Excel File: Click the “New” button and select “File Upload.” Choose your Excel file from your computer.
- Automatic Conversion: Once uploaded, Google Drive will automatically convert the Excel file into a Google Sheets document unless otherwise specified.
- Manual Conversion: If you prefer manual control, right-click on the uploaded Excel file, select “Open with,” and then “Google Sheets.”
📌 Note: Remember that while most Excel features are supported, some complex formulas or specific formatting might not translate perfectly.

Step 2: Share the Google Sheets Document

Now that your Excel file has been converted into Google Sheets, here’s how to share it:
- Access the File: Double-click on the newly converted Google Sheets document to open it.
- Share Button: Click on the “Share” button located at the top-right corner of the screen.
- Add Collaborators: Enter the email addresses of the people you want to share the document with. You can set permissions like View, Comment, or Edit.
- Link Sharing: If you want to share via a link, click on “Get shareable link.” Here you can also choose whether people with the link can view, comment, or edit.
📌 Note: For sensitive information, consider using the “Restricted” access option to control who can view or edit the document.
Step 3: Enable Real-time Collaboration

Google Sheets offers real-time collaboration, making it ideal for teamwork:
- Simultaneous Editing: Multiple users can edit the document at the same time. Each person’s cursor and edits are color-coded for easy identification.
- Commenting: Use comments to communicate changes or questions about specific data or cells.
- Activity Dashboard: Access the activity dashboard to see who has viewed or edited the document.
- Version History: Keep track of changes by using “File” > “Version history” > “See version history.”
📌 Note: Real-time collaboration can sometimes lead to confusion if multiple users edit the same cell simultaneously. Communicate and use comments to clarify changes.
Step 4: Sync and Edit Offline

Google Sheets provides the option to work offline, ensuring you can edit and sync your documents even without internet:
- Enable Offline Access: Go to the Google Drive settings and check the box for “Offline Access.”
- Sync Changes: Once back online, any changes made offline will automatically sync with the cloud version.
- Offline Editing: You can edit your Google Sheets documents even when disconnected from the internet, but some features might be limited.
📌 Note: Ensure Chrome is installed for optimal offline access since it’s required by Google Drive’s offline functionality.
Step 5: Exporting Back to Excel Format

After collaboration, you might need to export the document back to Excel:
- Open the Document: Access the Google Sheets document you want to export.
- File Menu: Click on “File” and select “Download” > “Microsoft Excel.”
- Download: The document will be converted back to an Excel file, which will be downloaded to your device.
- Accuracy Check: Open the downloaded file in Excel to ensure all data has been preserved correctly.
📌 Note: Regularly backup your Google Sheets documents to avoid potential data loss or format issues when exporting.

Integrating Excel with Google Sheets offers numerous advantages, including seamless collaboration, real-time editing, and access control. By following these five steps, you can ensure that your work remains accessible, editable, and up-to-date, facilitating better teamwork and productivity. Remember to consider the limitations of feature conversion and to always backup your work to maintain data integrity across different platforms.
What happens to macros when converting from Excel to Google Sheets?

+
When you convert an Excel file with macros to Google Sheets, the macros do not automatically transfer. However, you can manually write Google Apps Script to achieve similar functionality if needed.
Can I share a Google Sheets document with users who do not have a Google account?

+
Yes, you can share a Google Sheets document with anyone by generating a shareable link and setting the access to “Anyone with the link.” However, non-Google account users will have read-only access by default.
How can I ensure data privacy when sharing Google Sheets documents?

+
Set sharing permissions to “Restricted” to limit access to specific users. Additionally, you can encrypt sensitive data before sharing or use Google’s advanced protection settings for extra security.