Sharing Excel Sheets in Microsoft Teams: A Quick Guide

Collaboration is an integral part of today's workplace, and tools like Microsoft Excel and Microsoft Teams have become indispensable for businesses to share data, collaborate on projects, and maintain productivity. Excel sheets are often used for various purposes, from tracking inventory to managing project timelines. Understanding how to share Excel sheets within Microsoft Teams efficiently can boost your team's productivity. Let's dive into a step-by-step guide on how to do just that.
Why Share Excel Sheets in Microsoft Teams?

Before we delve into the process, let's quickly explore the benefits:
- Real-time collaboration: Teams can work on the same document simultaneously.
- Accessibility: Files are accessible from anywhere with an internet connection.
- Version Control: Keeping track of changes is easier, reducing version conflicts.
- Integration: Seamless integration with Microsoft 365 services enhances productivity.
Sharing an Excel Sheet in Microsoft Teams

Here's a detailed guide on how to share an Excel file in Teams:
Uploading the Excel Sheet

There are multiple ways to upload an Excel sheet into Microsoft Teams:
- From the File tab: Click on "Files" in the left sidebar, then upload from OneDrive or your local machine.
- From a chat or channel: Click the paperclip icon to attach the file.
- From your Teams Meetings: Share the file directly during or before a meeting.
Setting Permissions

After uploading, set who can view or edit the document:
- Edit access: Anyone with the link can make changes.
- View only: People can only see the document without editing capabilities.
Sharing the Excel Sheet

To share the Excel sheet:
- Right-click the file in Teams, or select the file and click on the “Share” icon.
- Choose the level of permissions (edit or view).
- Copy the link or send directly to team members or groups.
Collaborating in Real-time
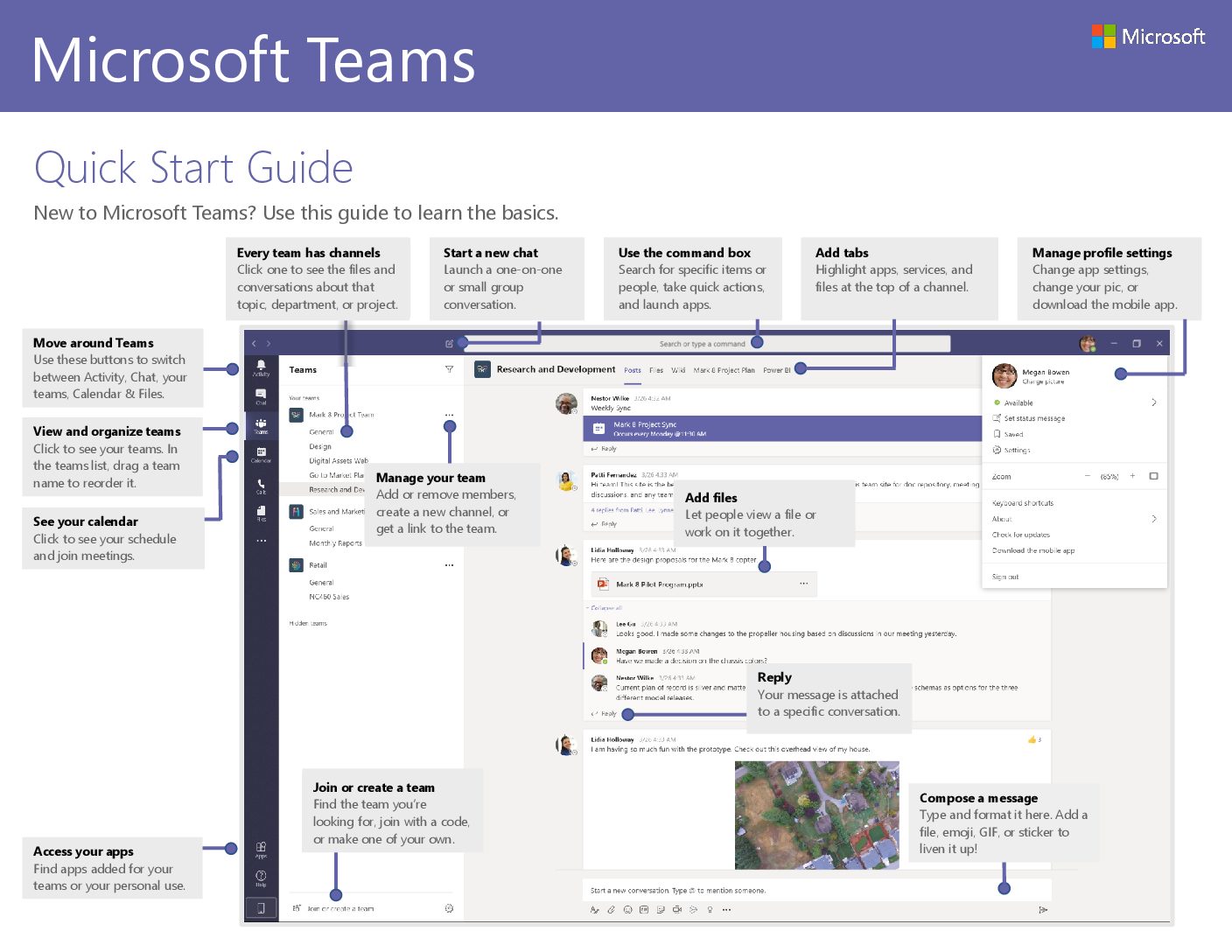
With the file shared, team members can now:
- Open and edit the document within Teams.
- Work together in real-time, seeing changes as they happen.
- Use comments to discuss and track progress.
💡 Note: Real-time editing can sometimes lead to overwriting of data if not managed properly. Encourage team members to use comments or separate sections of the document when possible.
Advanced Sharing Features
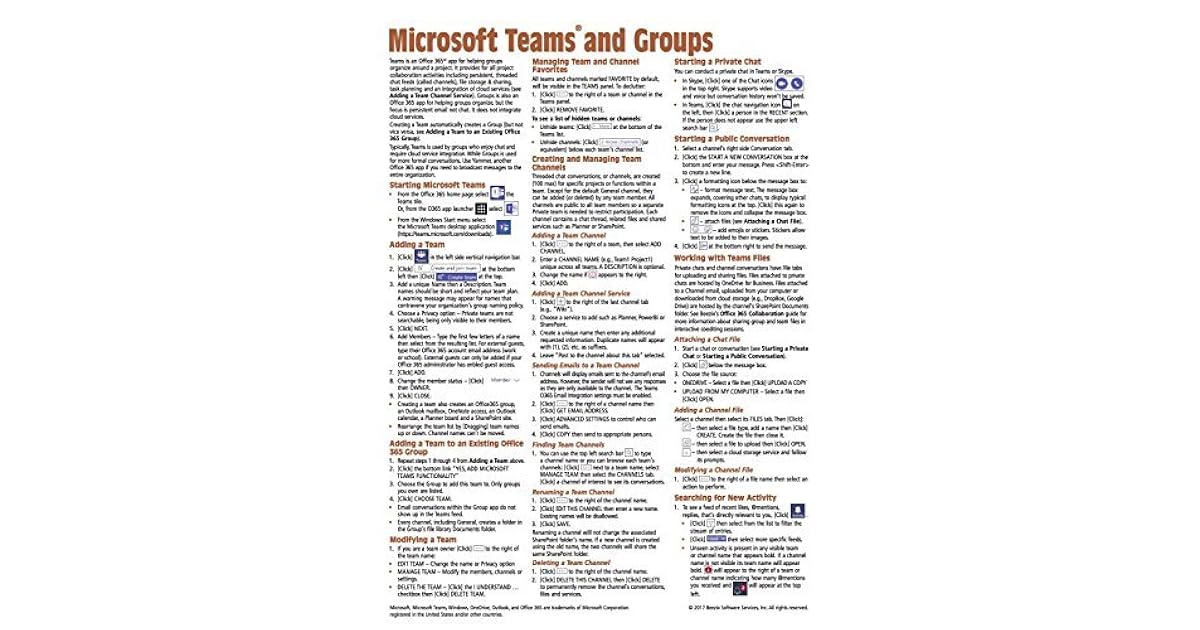
Co-Authoring

Co-authoring allows multiple users to edit the same Excel sheet simultaneously. Here’s how:
- Open the document in Teams or SharePoint.
- Turn on co-authoring if not already active.
- Users can work on the same file without conflicts.
Automations with Power Automate
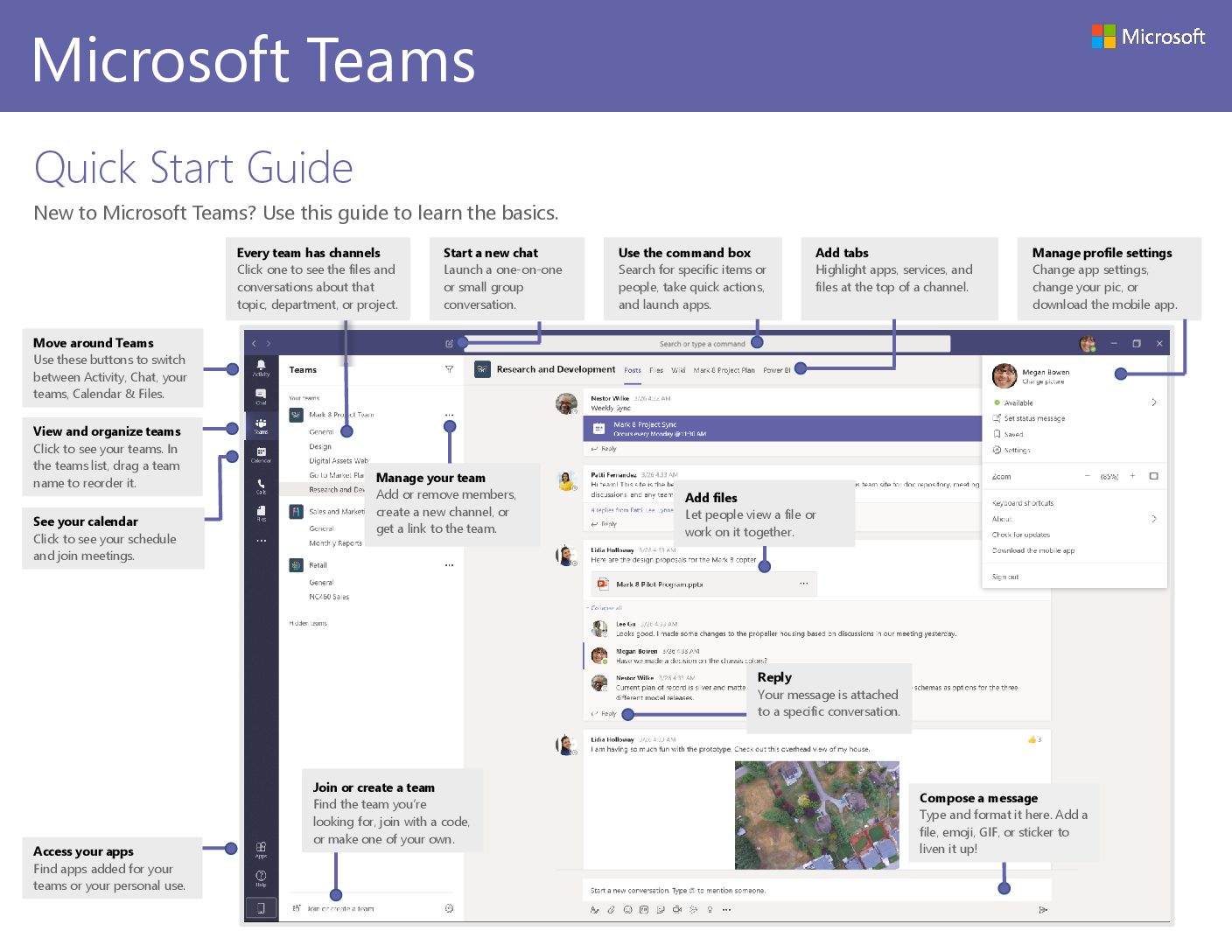
Power Automate can automate workflows around your Excel files in Teams:
- Set up flows to notify when the file is edited or requires review.
- Automate data entry or extraction from Excel sheets.
Effective Use of Collaboration Tools

Comments and Mentions
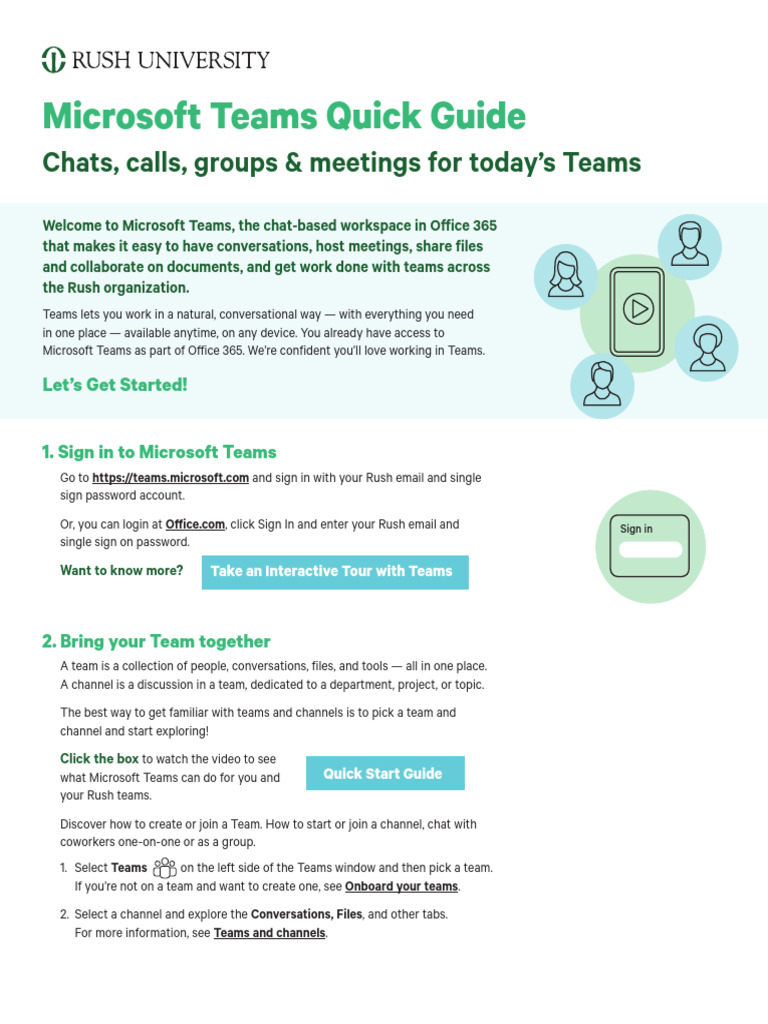
Use the comment feature to:
- Clarify details or request changes.
- Mention users for specific tasks or feedback.
Track Changes

Teams can review changes by:
- Looking at the version history.
- Using the “Comments” pane to track discussions.
Best Practices for Sharing Excel Sheets in Teams

To ensure optimal use of Excel sheets in Teams, consider these best practices:
- Use descriptive file names: For easy identification.
- Organize files: Into folders or use metadata for better management.
- Manage permissions: Regularly review who can edit or view.
- Maintain file integrity: Ensure it's clear who is responsible for which part of the document.
- Use offline sync: For mobile access to documents.
By following these steps and guidelines, teams can leverage the full potential of Excel and Microsoft Teams for collaborative work.
Through the methods outlined, sharing Excel sheets within Microsoft Teams becomes a straightforward and effective process. Whether for tracking projects, managing data, or presenting analytics, the integration between these tools supports real-time collaboration, version control, and accessibility from any device. Keep in mind the tips for efficient file management, and you'll transform your team's productivity and communication with just a few clicks.
How do I know if someone is currently editing the Excel file in Teams?

+
Microsoft Teams will show a list of users currently editing the document at the top of the Excel file. You’ll also see cursors and names moving around as changes occur.
Can I restrict access after sharing an Excel sheet?

+
Yes, you can change permissions or remove access from users by navigating to the file’s settings in OneDrive or SharePoint where the file is stored.
What happens if two people edit the same cell simultaneously?
+Excel handles conflicts by displaying a warning, allowing users to decide whether to keep their own changes or merge changes from other users. Users can manually resolve conflicts by choosing one change over the other or merging them.