5 Steps to Share Excel Sheets in SharePoint Effortlessly

Sharing Excel sheets in SharePoint is an excellent way to enhance collaboration and improve productivity within your organization. This method allows team members to access and work on the same document simultaneously, ensuring that everyone is up-to-date with the latest data and changes. In this post, we will explore five straightforward steps to share Excel spreadsheets in SharePoint effortlessly.
Step 1: Upload Your Excel Sheet to SharePoint

The first step to share an Excel sheet in SharePoint is to upload the file to the platform. Here’s how you do it:
- Open your SharePoint site where you want to share the file.
- Navigate to the document library or create a new one if you need.
- Click on ‘New’ and then ‘Upload Document.’
- Select the Excel file from your local machine and upload it.
💡 Note: Ensure that your Excel file is saved with all necessary data before uploading to avoid any data loss.
Step 2: Set Permissions and Access Levels

After uploading your file, it’s crucial to manage who has access to it and what level of permissions they have:
- Right-click on the uploaded Excel file.
- Select ‘Manage Access’ or ‘Permissions’ (depending on your SharePoint version).
- Choose between ‘View’, ‘Edit’, or ‘Full control’ permissions for different users or groups.
- Share with specific people or add the file to a group for broader access.
Step 3: Share the Link
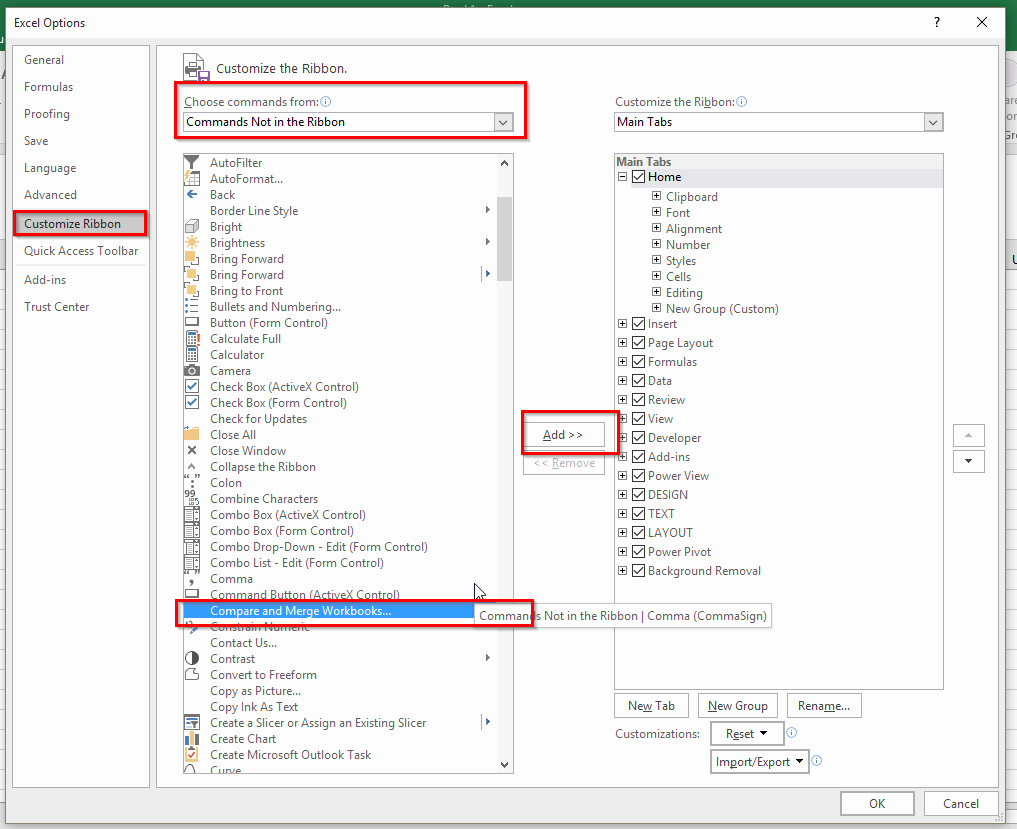
Once permissions are set, you can generate and share the link:
- Right-click the Excel file again, select ‘Get a link.’
- Choose the type of link you want to create:
- View Only – Allows viewing but not editing.
- Edit – Allows viewing and editing.
- Copy the link and share it via email or any other communication method preferred in your organization.
🔍 Note: Be cautious with the link type to prevent unauthorized edits or data leaks.
Step 4: Enable Co-Authoring

One of SharePoint’s great features is real-time co-authoring:
- Open the Excel sheet through the SharePoint link.
- Multiple users can now open and edit the same file simultaneously.
- Changes will be saved automatically, reducing the risk of conflicts or overwrites.
Step 5: Monitor and Manage Changes

Lastly, keep track of changes made by different users:
- Use the ‘Version History’ feature to view or revert to previous versions of the document.
- Set up alerts for when the document is changed or edited.
- Consider using the ‘Check Out’ feature if you want to lock the document for editing by others.
By following these five steps, you can streamline the process of sharing Excel sheets in SharePoint, making it an efficient tool for team collaboration. These steps ensure that data is up-to-date, accessible, and secure, allowing for seamless workflow among team members.
What is co-authoring in SharePoint?

+
Co-authoring in SharePoint allows multiple users to work on the same document simultaneously. Changes made by one user are automatically updated for others, reducing the need for merging documents or dealing with version conflicts.
Can I prevent others from editing my Excel sheet in SharePoint?

+
Yes, you can. When setting permissions, you can choose ‘View Only’ access for individuals or groups, which allows them to see but not edit the document. Additionally, you can ‘Check Out’ the document, which locks it for exclusive editing by one person until it is checked back in.
How can I ensure that changes in the Excel sheet are saved?

+
Excel Online in SharePoint saves changes automatically. However, if working offline or with traditional Excel, ensure you save your work and then upload or sync the changes back to SharePoint to keep everything up-to-date.