How to Share Your Excel Sheet for Easy Editing

In today's digital world, sharing data and collaborating on documents has become essential for both personal and professional use. Microsoft Excel, with its robust features for data analysis and collaboration, is a favorite among many for managing and editing spreadsheets. Whether you're working on a project with colleagues, sharing a budget with family members, or coordinating event planning with friends, sharing an Excel sheet for easy editing can streamline the process significantly. Here's how you can make it happen effectively.
Understanding Your Sharing Options

Before diving into the steps of sharing your Excel sheet, let’s understand the various options available:
- Email Attachments: Sending a static Excel file as an attachment can work for one-time sharing but isn’t ideal for ongoing collaboration.
- Cloud Storage: Storing your file in cloud storage like OneDrive or Google Drive allows for real-time collaboration.
- Excel Online: Microsoft’s web-based version of Excel enables seamless sharing and editing through a web browser.
Steps to Share an Excel Sheet Using OneDrive
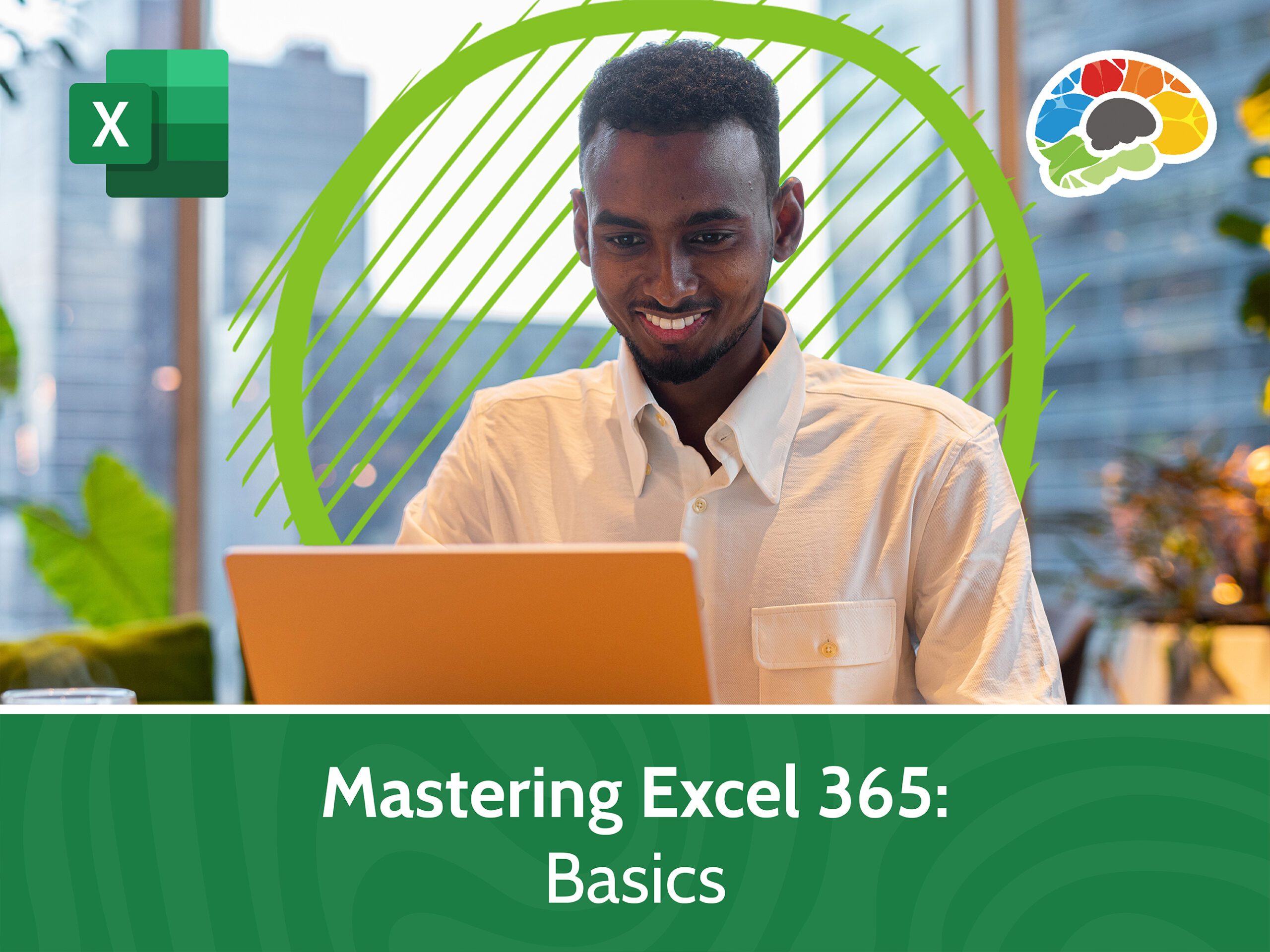
1. Save Your Excel File to OneDrive

First, ensure your Excel file is saved in OneDrive:
- Open your Excel file.
- Go to File > Save As.
- Choose OneDrive as your storage location.
- Give your file a name, select the folder where you want to save it, and click Save.
2. Share the File

Now that your file is in OneDrive, here’s how to share it:
- With your Excel file open or in OneDrive, select the Share button.
- Choose how you want to share:
- Send a link: Copy the link to paste into an email, chat, etc.
- Directly invite specific people by entering their email addresses.
- Set the permissions:
- Can edit: Recipients can make changes to the document.
- Can view: Recipients can only see the document but not edit.
- Click on Send or Share to share the document.
3. Collaborative Editing
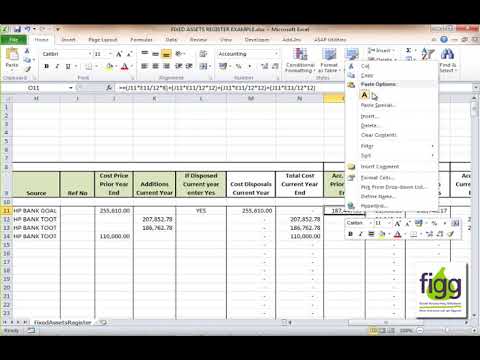
Here’s what happens when you share for editing:
- Multiple people can edit the same Excel sheet at the same time.
- Changes are saved automatically.
- Collaborators can see each other’s real-time updates if using Excel Online or the desktop app with OneDrive integration.
💡 Note: Ensure all participants have access to OneDrive to edit the document easily.
Sharing Excel Sheets with Google Sheets

If you use Google Sheets or prefer it for collaboration, here’s how to share an Excel file:
- Convert your Excel file to Google Sheets:
- Open Google Drive.
- Click New > File Upload and upload your Excel file.
- Right-click the file and select Open with > Google Sheets.
- Sharing in Google Sheets:
- Click on the Share button in the top right corner.
- Add people or groups and set permissions (Edit, Comment, or View).
- Click Done.
Real-Time Collaboration
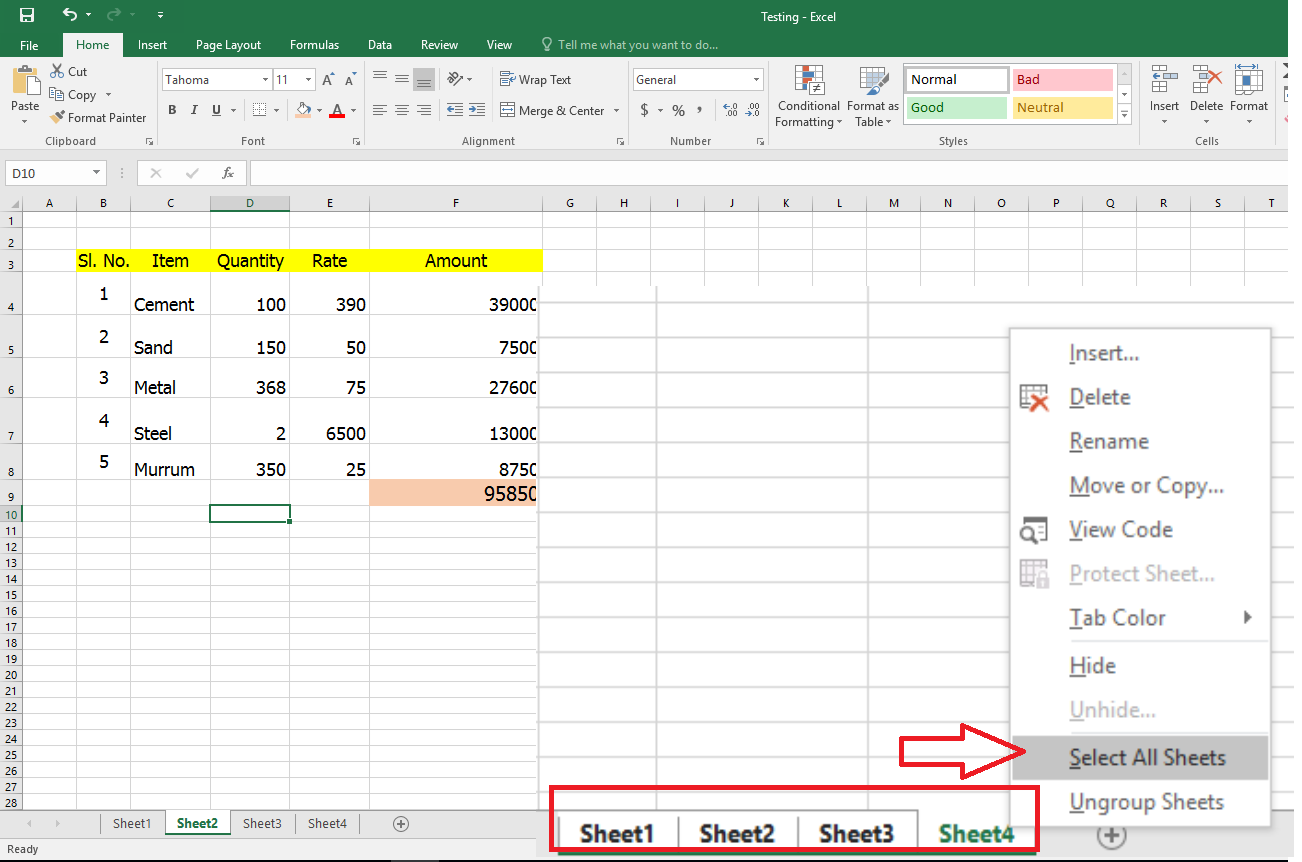
Google Sheets offers robust real-time collaboration:
- Changes are instantly visible to all with editing permissions.
- Collaborators can add comments or @mention others for feedback.
- Undo and redo functions work across users.
Comparison of OneDrive and Google Sheets for Excel Sharing

| Feature | OneDrive | Google Sheets |
|---|---|---|
| Real-Time Collaboration | Yes, with Excel Online or desktop app integration. | Yes, changes are instantly visible. |
| Automatic Saving | Yes | Yes |
| Commenting | Yes, with OneDrive or Excel Online | Yes, with @mentioning |
| Offline Editing | Possible with OneDrive sync, but not recommended for collaborative editing | Yes, but changes sync when back online |

Important Considerations When Sharing

When you decide to share an Excel file, consider the following:
- File Access Permissions: Carefully manage who can edit, view, or comment on your shared document.
- Data Privacy: Think about the sensitivity of the information before sharing. Use password-protected sheets or restrict editing for sensitive data.
- File Versions: If working with OneDrive, you can access previous versions through the Version History if someone makes an unwanted edit.
Summary and Wrap-Up

Sharing an Excel sheet for easy editing can enhance collaboration, reduce redundancy, and increase productivity. By utilizing OneDrive, Google Sheets, or Excel Online, you can share your files with specific permissions, ensuring that only those who need to edit can do so. Remember to consider the level of access, data privacy, and the collaborative tools available when choosing your sharing method. Whether for personal or professional purposes, effective sharing will ensure your data is accessible and manageable, helping to streamline your projects and share information efficiently.
How can I share an Excel file for editing?

+
You can share an Excel file for editing by saving it to OneDrive or converting it to Google Sheets. Then, you can share the link with editing permissions or directly invite others by email.
Can I share an Excel file with non-Excel users?

+
Yes, if you share through OneDrive, recipients can view or edit the file in their web browser with Excel Online, even without Excel installed. Google Sheets also allows for easy sharing with non-Google account holders.
How do I control who can edit my shared Excel sheet?
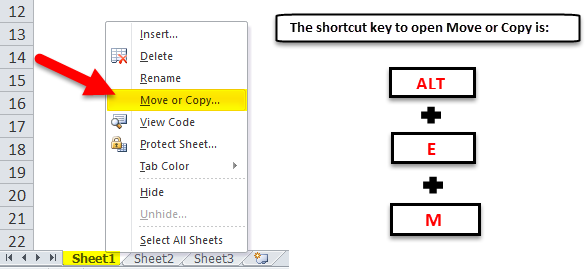
+
Both OneDrive and Google Sheets allow you to set permissions when sharing. You can choose whether others can edit, view, or only comment on your spreadsheet.
What happens if multiple people are editing an Excel sheet simultaneously?
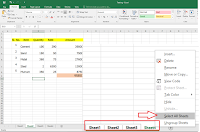
+
Changes made by different users are reflected in real-time. In OneDrive or Google Sheets, you’ll see the cursor or initials of each editor, making it easier to track simultaneous edits.
Is there a way to revert changes if someone makes an error in my shared Excel sheet?

+
Yes, with OneDrive, you can access the Version History to restore previous versions of your file. Google Sheets also keeps a revision history where you can view or revert to earlier versions.