5 Simple Ways to Share Excel Sheets in Teams
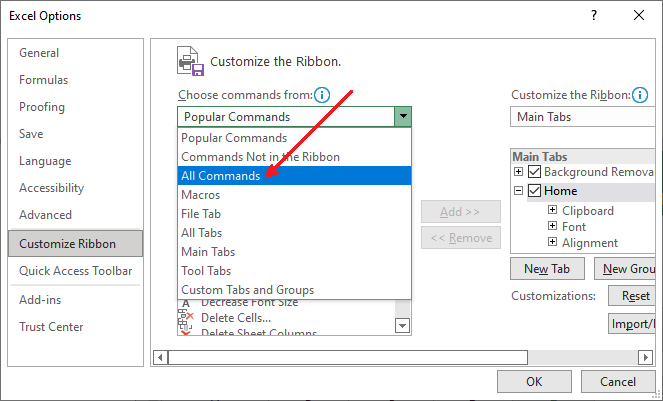
In today's fast-paced business environment, efficient collaboration is key. Teams often work on various projects simultaneously, requiring a seamless exchange of data. Microsoft Excel remains a staple tool for data management, and when it comes to sharing and working on spreadsheets within a team, Microsoft Teams provides an excellent platform. Here are five simple ways to share Excel sheets in Teams, ensuring everyone stays on the same page.
1. Upload and Share Directly from Teams

- Access the Files Tab: Navigate to the Teams channel or group chat where you want to share the Excel file.
- Upload File: Click on the “Files” tab, then the “Upload” button, and select your Excel file from your computer or OneDrive.
- Share the File: After uploading, right-click on the file, and select “Share” to give permissions or notifications to team members.
📁 Note: Using this method ensures that the file is immediately accessible in the context of your team conversation, making collaboration easier.
2. Use the “Add Cloud Storage” Feature

- Link Cloud Storage: In the Files tab, click on “Add cloud storage” and link your OneDrive, Google Drive, or other supported services.
- Navigate to Excel File: Once linked, navigate through the folders to locate your Excel file.
- Share: Select the file, and share it with the team or specific members.
3. Share via OneDrive Link

- Create a Link: Open OneDrive, right-click on your Excel file, and select “Get a link.”
- Set Permissions: Choose “People you choose” if you want to restrict access or “Anyone with the link” for broader access.
- Paste the Link in Teams: Copy the link and paste it into the chat or channel where you want to share the file.
4. Collaborate in Real-Time with Microsoft Teams

- Open Teams: Open the Teams application on your device.
- Start a Meeting: Click on “Calendar” and set up a new meeting or choose “Meet now” for immediate collaboration.
- Share Screen: During the meeting, click “Share,” select your Excel file, and start working together in real-time.
👥 Note: Real-time collaboration not only saves time but also ensures all edits are immediately visible, reducing the chance of version conflicts.
5. Use the Share Option in Excel

- Open Excel: Open the Excel file on your desktop.
- Share: Click on “File” then “Share,” or use the Share button at the top right if you’re using Excel Online.
- Invite People: Enter email addresses of team members or select them from the list, choose permissions, and add a note if necessary.
| Method | Advantage | Disadvantage |
|---|---|---|
| Upload and Share | Quickly accessible within Teams context | Needs manual upload each time |
| Add Cloud Storage | Can share files from cloud services directly | May require setup if not already linked |
| OneDrive Link | Quick to share with existing cloud storage | No automatic version control |
| Real-Time Collaboration | Live collaboration and instant updates | Requires active meeting |
| Excel Share Option | Seamless integration with Excel | Limited to users with Office 365 |

In this collaborative era, sharing Excel sheets in Teams can significantly improve productivity. Each method described provides a different set of benefits, tailored to various working styles and team needs. Whether it's the convenience of uploading directly from Teams, the flexibility of using cloud storage, or the real-time interaction during meetings, these methods ensure that information flows freely among team members. By understanding and utilizing these sharing options, teams can enhance their work process, reduce manual tasks, and foster a more dynamic environment for data analysis and decision-making. Sharing Excel sheets in Teams isn't just about accessibility; it's about creating a platform for seamless team collaboration.
What is the best way to share an Excel sheet in Teams?

+
The best method depends on your team’s workflow. For regular sharing, using cloud storage or uploading directly to Teams might be most efficient. For real-time collaboration, sharing during a meeting could be ideal.
Can I track changes when sharing Excel sheets in Teams?

+
Yes, Excel’s shared workbook feature and OneDrive allow you to track changes and comments. Additionally, if shared in a Teams channel, all edits will be visible in the file’s activity tab.
How can I ensure only team members can access the shared Excel sheet?

+
When sharing, choose “People you choose” or “People in [Your Organization] with the link” to limit access to only team members. Additionally, setting appropriate permissions in OneDrive or Teams will maintain access control.