Sharing Excel Sheets Made Easy: Quick Tips
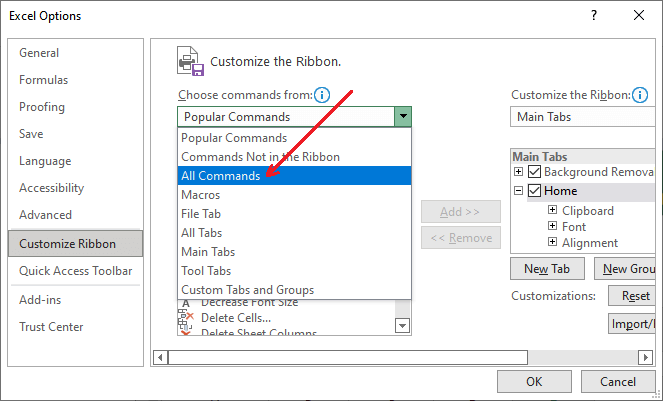
Collaborating on projects often requires sharing and exchanging documents. Microsoft Excel, a staple in business, data analysis, and personal finance, is one of the most common tools for such collaborations. Despite its ubiquity, many users still find the process of sharing Excel sheets somewhat daunting. In this comprehensive guide, we will explore several quick tips and best practices for sharing Excel sheets efficiently and securely.
The Basics of Sharing Excel Sheets

Before diving into advanced sharing techniques, let's cover the fundamentals:
- Save to Cloud: Store your Excel file in cloud storage like OneDrive or Google Drive. This allows others to access the file from anywhere with an internet connection.
- Email Attachments: Although less collaborative, emailing an Excel file can still be a viable option for one-time sharing.
- Share Link: Using services like OneDrive or Google Drive, you can generate shareable links that can either provide view or edit permissions to recipients.
Cloud Storage Sharing
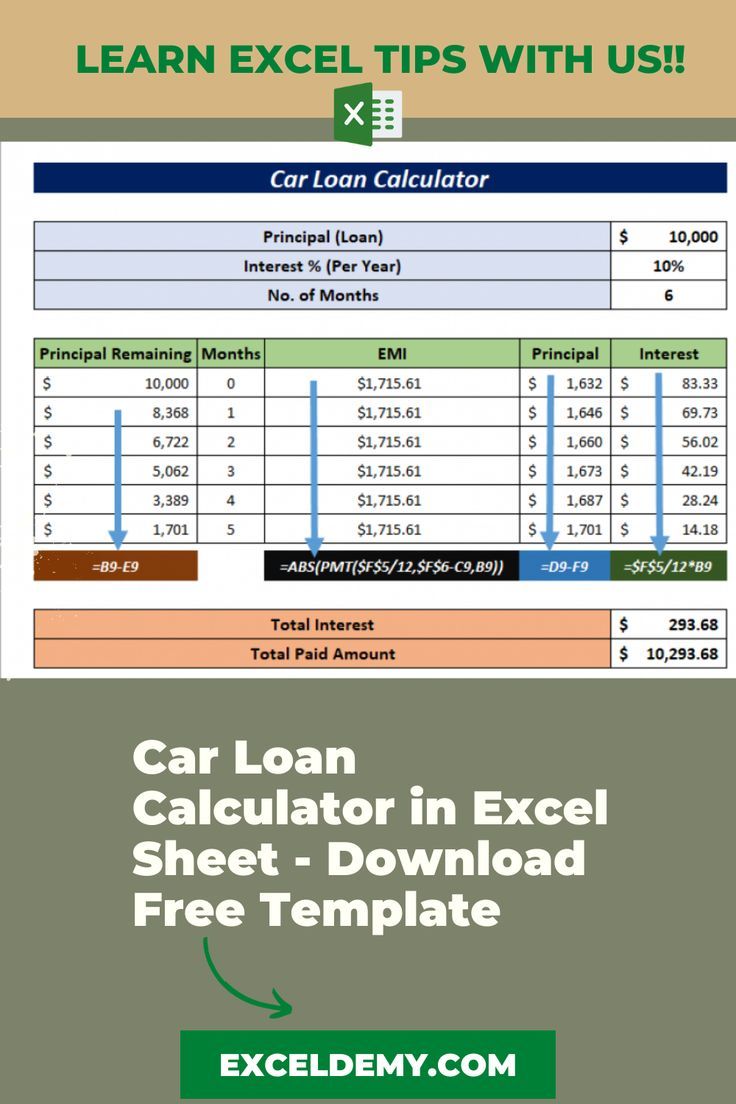
OneDrive is an ideal tool for sharing Excel files due to its seamless integration with Microsoft Excel:
- Open Excel and click on the Share button at the top-right corner.
- Choose how you want to share: by inviting people with specific permissions or by generating a link.
- Set permissions - can the person edit or only view the document?
- Include a message if necessary, then hit Send.
The recipient will receive an email with the link to the file, allowing them to open it in their Excel or browser-based application. Here's a table to compare different permissions settings:
| Permission | Can Edit | Can View | Can Comment |
|---|---|---|---|
| Viewer | No | Yes | No |
| Commenter | No | Yes | Yes |
| Editor | Yes | Yes | Yes |

📝 Note: Ensure the recipient has a Microsoft account or equivalent, which is necessary to edit the document directly.
Email Attachments

While not as collaborative, email attachments offer simplicity:
- Compose an email.
- Attach your Excel file.
- Send the email to the intended recipient.
🚨 Note: This method does not allow for real-time collaboration or version control.
Link Sharing

If you are using cloud services like OneDrive or Google Drive:
- Generate a link for the document.
- Choose the permissions you want to grant.
- Send the link via email or messaging.
Remember, when sharing via links, ensure that you manage permissions wisely to prevent unauthorized access:
Advanced Sharing Techniques
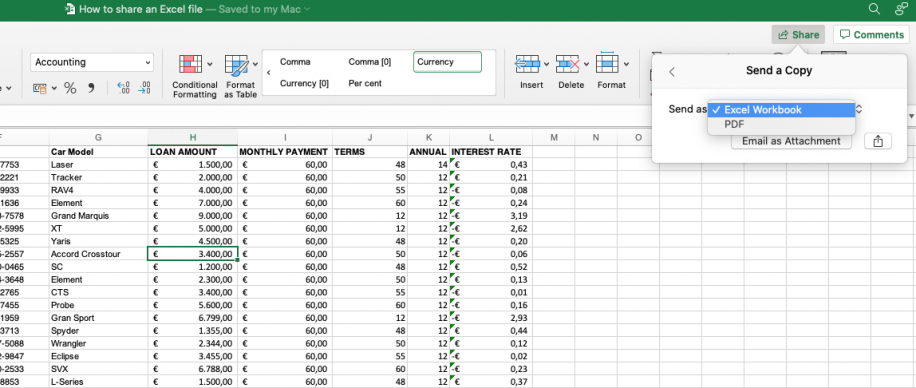
Real-Time Collaboration

Real-time collaboration in Excel allows multiple users to work on a document simultaneously:
- Open the Excel file stored on OneDrive or SharePoint.
- Click the “Share” button and invite people to collaborate.
- Ensure that co-authoring is enabled.
Changes made by different users are synced instantly, and conflict resolution tools help in managing edits made at the same time.
Excel Online

Excel Online, the browser-based version of Excel, allows for lightweight sharing and editing:
- Upload your Excel file to OneDrive or a OneDrive-connected site.
- Open the file through Excel Online (office.com) to work together in real-time.
Version History

Excel’s integration with cloud storage provides version control:
- When sharing a document, you can view and restore previous versions.
- Navigate to “File” > “Info” > “Version History” to access this feature.
This is particularly useful for tracking changes or if something goes awry.
Security and Permissions
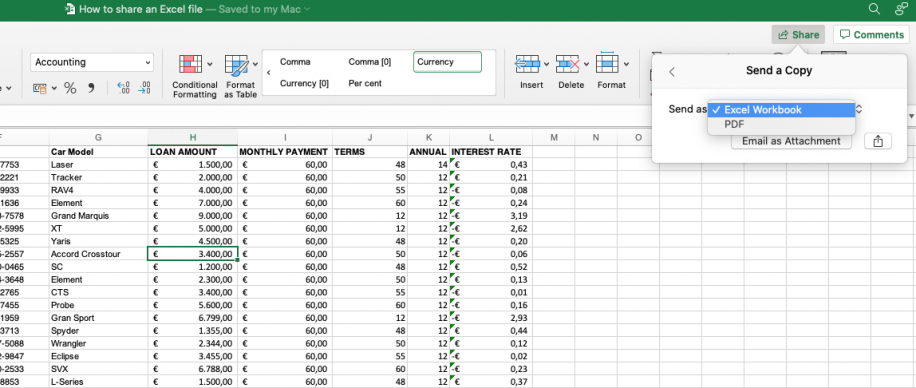
Secure your data with the following steps:
- Set access permissions - who can view, edit, or comment on your Excel sheet.
- Use passwords to protect sheets or entire workbooks.
- Choose to send an editable link or a view-only link.
- Set expiration dates for the shared links to limit access time.
Keep in mind that permissions can be customized for each user, allowing for fine-grained control over what actions are permitted.
Conclusion

In this era of digital collaboration, sharing Excel sheets effectively is more than just a convenience; it's a necessity for productivity and efficient teamwork. By using tools like OneDrive for cloud storage, utilizing real-time collaboration features, and managing permissions, you can streamline the process of working together on spreadsheets. Whether you're emailing attachments for simple sharing or setting up complex permissions for collaborative work, these quick tips will help you navigate the terrain of Excel sheet sharing with confidence. Remember to always prioritize security, version control, and ease of access for all involved parties to ensure a smooth and productive workflow.
How can I prevent unauthorized access when sharing Excel sheets?

+
You can set expiration dates on shared links, use passwords to protect sensitive data, and carefully manage the permissions for each user to control who can view, edit, or comment on the sheet.
Can I revert to an older version of my Excel sheet?

+
Yes, if your Excel sheet is saved in OneDrive or SharePoint, you can access the Version History to review and restore previous versions of the document.
What are the benefits of real-time collaboration in Excel?

+
Real-time collaboration allows multiple users to work on the same document simultaneously, reducing communication gaps, increasing efficiency, and enabling instant feedback on changes.
How can I share my Excel sheet with people outside my organization?
+You can share your Excel sheet with external users by setting the appropriate permissions when generating a sharing link or by inviting them with an email link that allows access to the document.
Are there any limitations to using Excel Online for collaboration?
+Excel Online has fewer features compared to the full desktop application, such as limited formula options, no macro support, and less complex formatting capabilities. However, it still provides robust collaboration features for the core functions.