7 Easy Steps to Prepare Excel for Writing
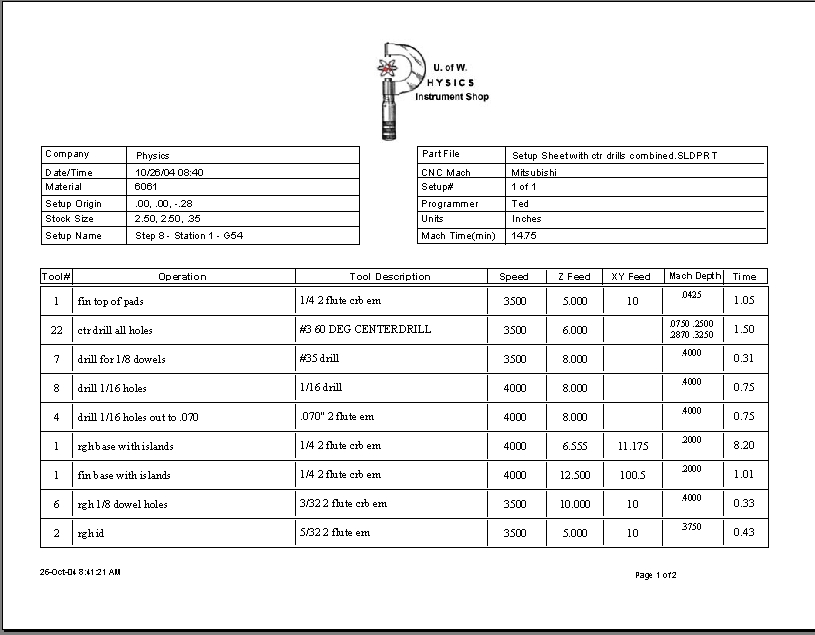
Excel is not just a tool for crunching numbers but also an excellent platform for writing documents, reports, or organizing notes. With its grid layout, Excel can provide an exceptional environment for text editing and data analysis side by side. Here, we will explore seven straightforward steps to transform your Excel workbook into a powerful writing tool.
Step 1: Adjusting the Excel Layout for Writing

First, you’ll need to modify Excel’s default view to be more conducive to writing:
- Change Cell Orientation: Go to the ‘Home’ tab, click on ‘Orientation’, and choose ‘Rotate Text Up’ for headers or ‘Vertical Text’ for better readability.
- Merge Cells: Use the ‘Merge & Center’ option to create a larger writing area.
- Resize Columns & Rows: Drag the borders of columns and rows to widen or elongate cells for text input.
🖌 Note: Merging cells can complicate data handling, so use this feature judiciously.
Step 2: Using Text Tools in Excel

Excel has text-related features that enhance your writing experience:
- Text Wrapping: Right-click on the cell, select ‘Format Cells’, and enable text wrapping under the ‘Alignment’ tab.
- Auto-fit Text: Select the cells and double-click the border between columns to auto-fit the text to its content.
- Rich Text Formatting: Use the Font settings for basic text formatting like bold, italics, underline, and font color.

📝 Note: Excel’s text tools might be limited compared to Word, but they suffice for structuring and formatting documents.
Step 3: Utilizing Comments for Notes

Leverage Excel’s comment feature to add notes or references within your document:
- Right-click a cell and select ‘Insert Comment’ to add a note.
- Use ‘New Thread’ to create a conversation within comments, useful for collaborative writing or review.
Step 4: Organizing Information with Tables

Excel’s table functionality allows for structured organization:
- Create a Table: Select your data range and press Ctrl+T or choose ‘Format as Table’ from the ‘Home’ tab.
- Sorting and Filtering: Use Excel’s table filters to sort or hide/show specific entries, aiding in data management.
- Table Styles: Apply different styles to make your data or notes visually appealing.
| Feature | Description |
|---|---|
| Sort | Reorganize rows based on selected column headers. |
| Filter | Show or hide rows based on criteria. |

Step 5: Collaborative Writing Features

If you’re working with others, Excel offers features for seamless collaboration:
- Share Workbook: Use ‘Share’ in the ‘Review’ tab to collaborate with others.
- Track Changes: Enable ‘Track Changes’ to see edits made by team members.
- Comments and Replies: Add comments for feedback, and reply to create a thread of discussion.
Step 6: Using Macros for Repeated Tasks

Automate repetitive writing or formatting tasks:
- Create a Macro: Go to ‘View’ > ‘Macros’ > ‘Record New Macro’ to automate repetitive tasks.
- Edit Macros: Access and modify macros using the Visual Basic Editor.
Step 7: Exporting and Printing

Once your writing is complete:
- Export to PDF: Use ‘File’ > ‘Export’ > ‘Create PDF’ to convert your Excel document to a PDF for sharing.
- Print Preview: Check ‘Print Preview’ to ensure your layout and formatting will print correctly.
- Adjust Page Settings: Set margins, page orientation, and scale content as needed in the ‘Page Layout’ tab.
By following these steps, you can transform Microsoft Excel from a simple spreadsheet program into a versatile writing tool. Its structured layout, coupled with its text editing and collaboration capabilities, make it a unique platform for both data and narrative work. Remember that while Excel may not be the primary choice for writing due to its numerical focus, its utility in organizing information, automating tasks, and collaborative workspaces can significantly enhance your writing productivity.
Can I use Excel for serious writing projects?

+
Yes, Excel can be used for more than just numbers. With its ability to organize information, apply formatting, and integrate comments, it can serve as an effective tool for writing projects where structure and data are essential. However, for extensive text-only documents, a dedicated word processor might be more efficient.
How do I ensure my text wraps properly in Excel?

+
Select the cells where you want the text to wrap. Right-click, choose ‘Format Cells’, go to the ‘Alignment’ tab, and check the ‘Wrap text’ box. Alternatively, you can also click on the ‘Wrap Text’ button in the ‘Home’ tab under ‘Alignment’.
Can Excel macros help in writing tasks?

+
Yes, macros can automate repetitive tasks in Excel, including text formatting, inserting predefined text, or organizing information in a specific way. This can save time if you’re performing the same writing tasks repeatedly.