5 Ways to Count Data in Excel Easily

When it comes to data analysis, Microsoft Excel is a powerhouse tool that offers a plethora of functions to manage, analyze, and present data efficiently. Among its many features, Excel provides several methods to count data, each suited for different scenarios. In this article, we'll explore five ways to count data in Excel, making your data management tasks simpler and more effective.
1. Using the COUNT Function

The simplest way to count the number of cells with numeric data is by using the COUNT function. Here’s how:
- Formula:
=COUNT(A1:A100)where A1:A100 is your range. - Usage: This function only counts cells containing numbers, dates, or text representations of numbers.
📝 Note: The COUNT function will ignore empty cells, text, and errors.
2. COUNTIF for Conditional Counting

If you need to count data based on a single condition, the COUNTIF function is your go-to tool:
- Formula:
=COUNTIF(range, criteria), e.g.,=COUNTIF(A1:A100, “>5”)to count numbers greater than 5. - Usage: Ideal for when you want to count cells that meet specific criteria like values, text, or date ranges.
Here’s an example table showcasing different COUNTIF operations:
| Scenario | Formula |
|---|---|
| Count entries greater than 50 | =COUNTIF(A1:A100, “>50”) |
| Count occurrences of a specific word | =COUNTIF(B1:B100, “Complete”) |
| Count cells that are blank | =COUNTIF(C1:C100, “=”) |

3. COUNTIFS for Multiple Conditions
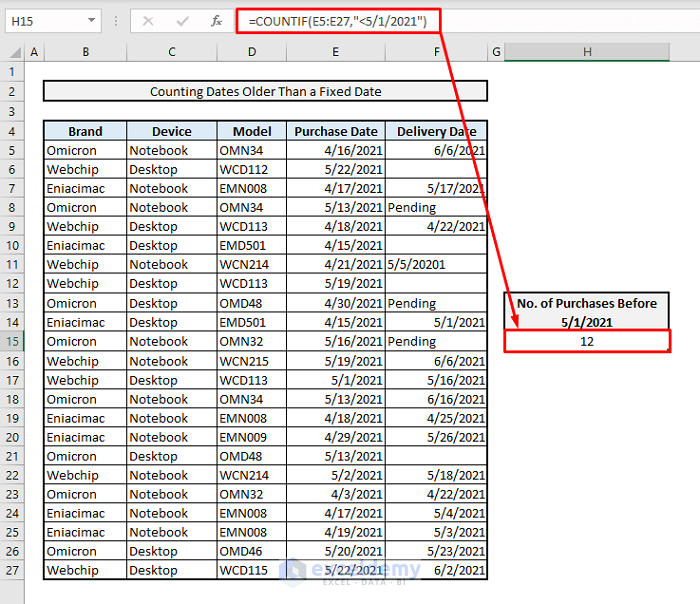
When you need to count data that meets multiple conditions simultaneously, the COUNTIFS function comes into play:
- Formula:
=COUNTIFS(range1, criteria1, range2, criteria2,…). For example,=COUNTIFS(A1:A100, “>10”, B1:B100, “True”)counts all cells in column A greater than 10 where the corresponding cells in column B are “True”. - Usage: This function is extremely useful for multi-dimensional data analysis.
🚩 Note: All conditions listed must be met for a cell to be counted.
4. COUNTA to Count Non-Empty Cells
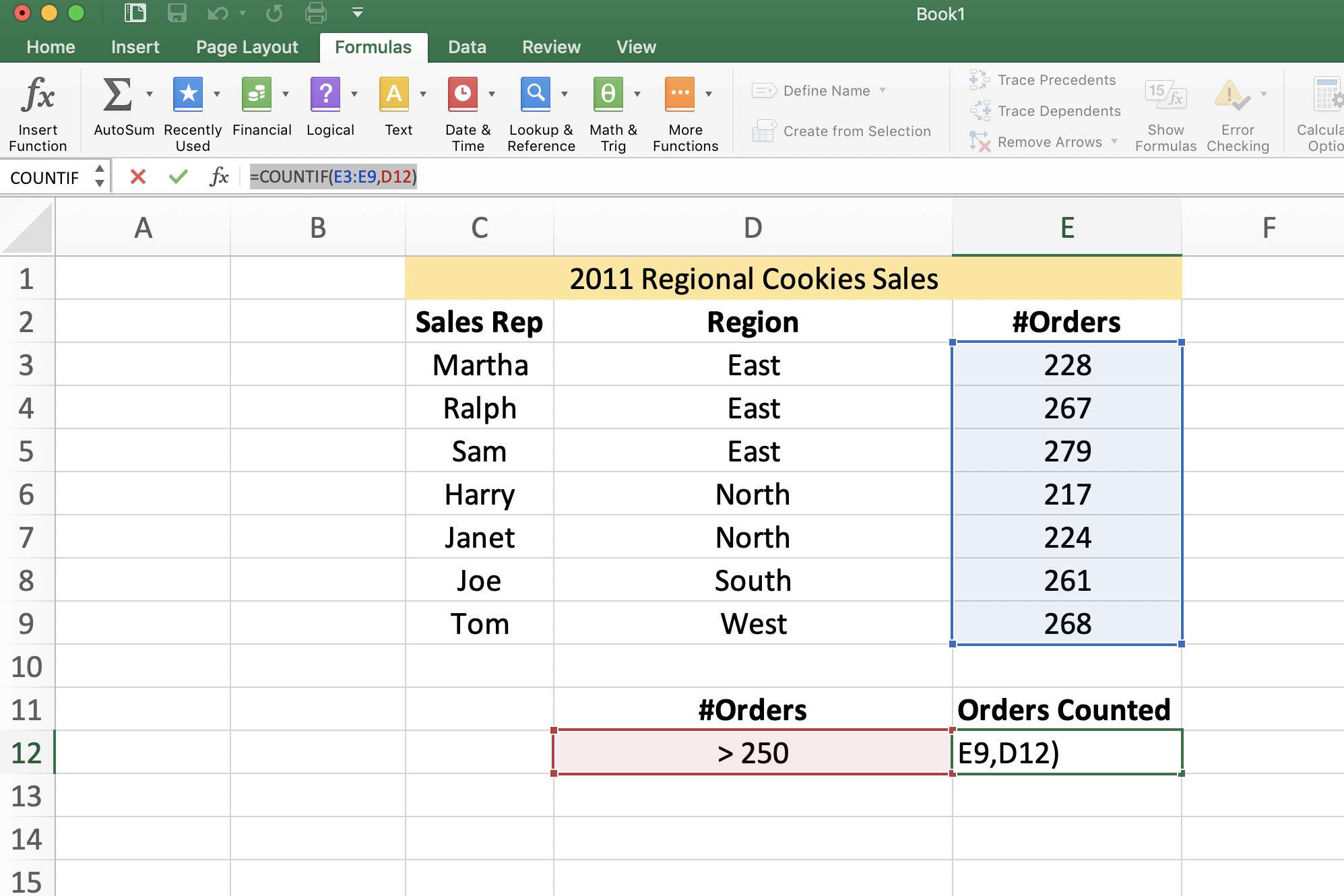
If your aim is to count cells that are not empty, regardless of their content, use the COUNTA function:
- Formula:
=COUNTA(A1:A100) - Usage: This function counts numbers, text, logical values, errors, and blank cells with formulas in them.
5. Dynamic Arrays with SEQUENCE and FILTER for Advanced Counting

With the introduction of Dynamic Arrays in Excel, you can now use SEQUENCE and FILTER functions to create dynamic, complex count operations:
- SEQUENCE generates a sequence of numbers, while FILTER can be used to extract data meeting specified conditions:
- Example: To count sales above $500 for each month, you can use:
=FILTER(A2:B13, B2:B13>500, “No Match”)to filter sales, and then=COUNT(A2:A13)to count the occurrences. - Usage: This method requires a modern version of Excel that supports Dynamic Arrays.
🚀 Note: This approach can significantly increase the flexibility and visual representation of your data analysis.
Understanding these five ways to count data in Excel can greatly enhance your data analysis capabilities. Each method serves different needs, from basic counting to complex, condition-based analysis. By integrating these functions into your Excel toolkit, you can streamline your workflow, making data analysis not only more efficient but also more insightful. Remember to match your data's characteristics and your analytical goals with the most suitable function for optimal results.
What’s the difference between COUNT and COUNTA?

+
The COUNT function only counts cells with numerical values or their textual representations, whereas COUNTA counts all non-empty cells, including numbers, text, errors, and logical values.
Can COUNTIFS handle blank cells?
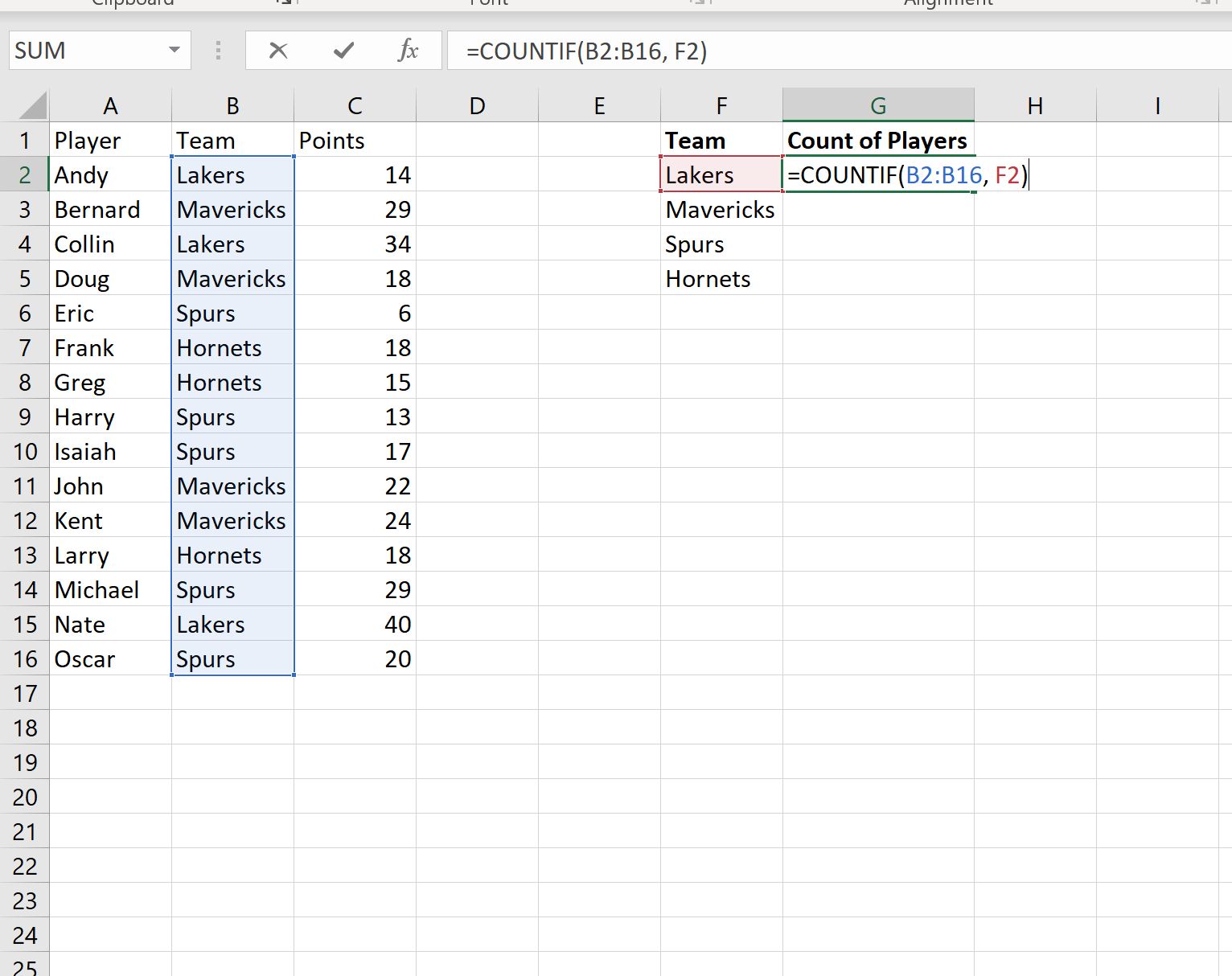
+
Yes, you can use ”=” or ”<>” in COUNTIFS to count cells that are blank or not blank respectively.
How can I count unique values in Excel?

+
Use the UNIQUE function combined with COUNTA to count unique values. For example, =COUNTA(UNIQUE(A1:A100)).
Is it possible to count cells with a specific format in Excel?

+
Excel does not have a built-in function to count cells by format directly. However, you can use VBA or manually check cells one by one.