5 Steps to Create a Budget Sheet in Excel
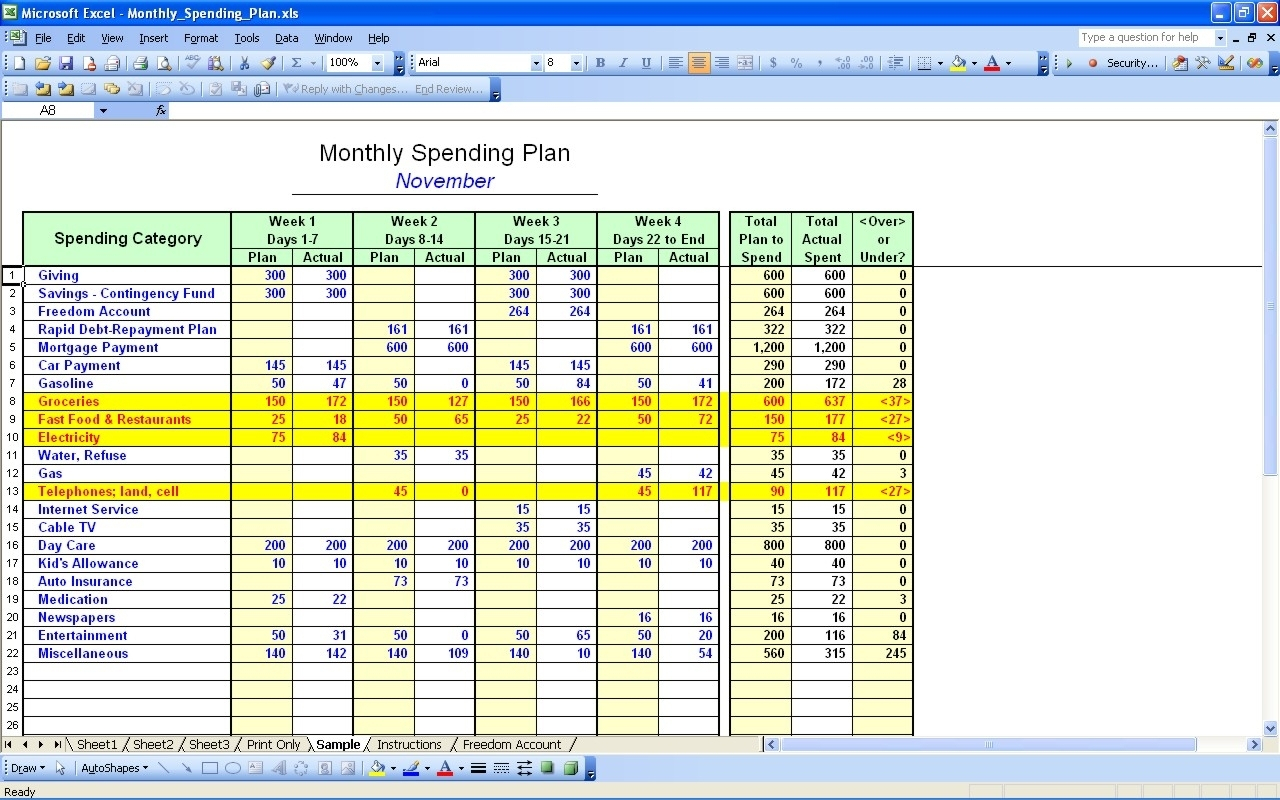
Creating a budget sheet in Microsoft Excel can be an empowering skill, one that helps you understand your financial habits and better manage your money. Whether you're looking to plan for future expenses, save for a big purchase, or simply keep a closer eye on your spending, Excel offers a versatile platform to create a personalized budget. Here are five straightforward steps to craft your own budget sheet:
Step 1: Understand Your Financial Goals

The first step in creating a budget sheet is to define your financial goals. What are you trying to achieve with this budget? Goals might include:
- Saving for retirement
- Paying off debt
- Planning a vacation
- Improving monthly cash flow
💡 Note: Ensure your goals are Specific, Measurable, Achievable, Relevant, and Time-bound (SMART).
Step 2: Gather Your Financial Information
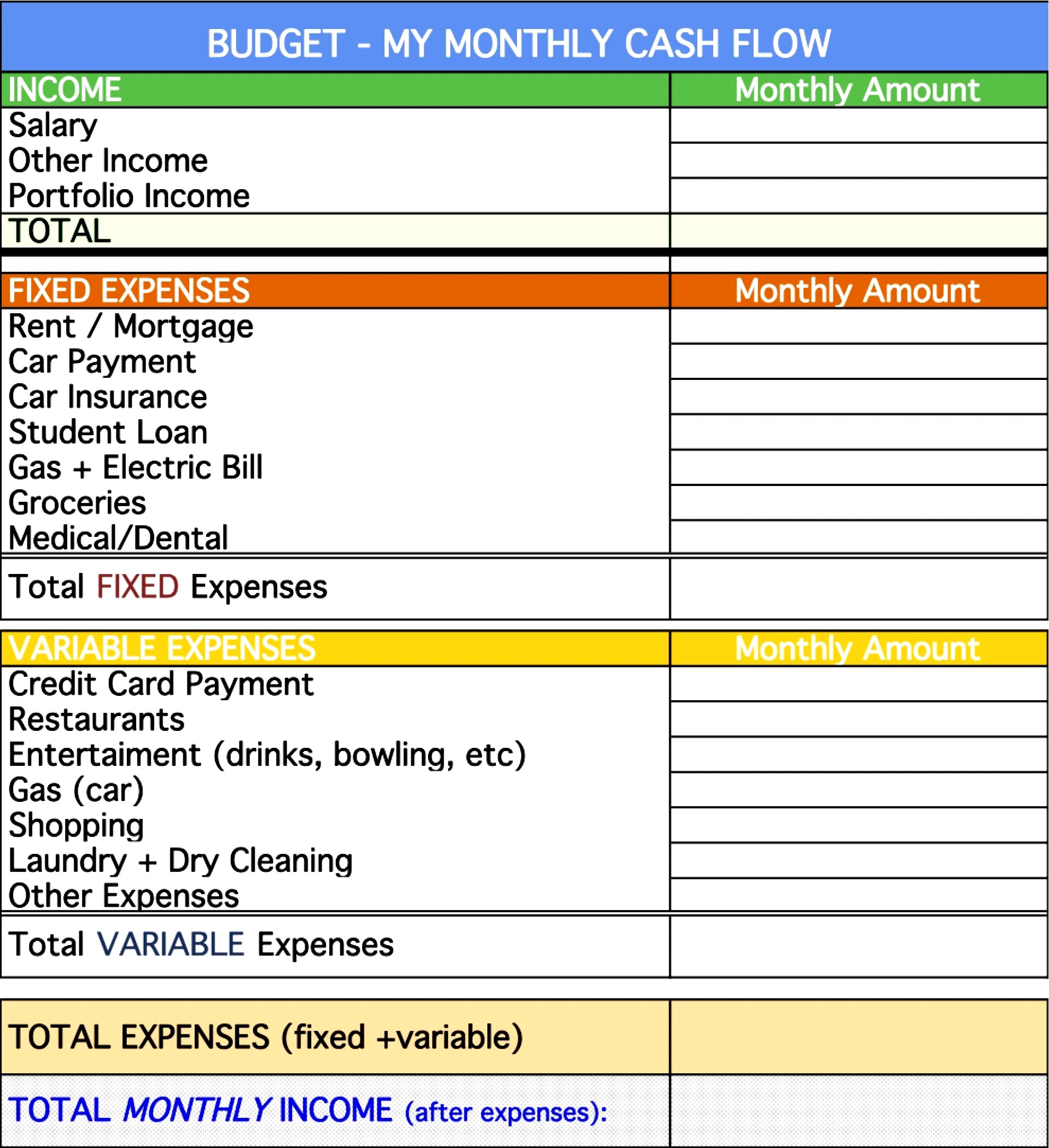
Collecting all your financial data is crucial:
- Income sources - including salary, freelance work, investments, etc.
- Fixed expenses - rent, mortgage, utilities, subscriptions, and more
- Variable expenses - groceries, entertainment, dining out
- Periodic expenses - insurance premiums, car maintenance, etc.
💸 Note: Remember to include both essential and non-essential expenditures to get a comprehensive view.
Step 3: Open Excel and Design Your Budget Template
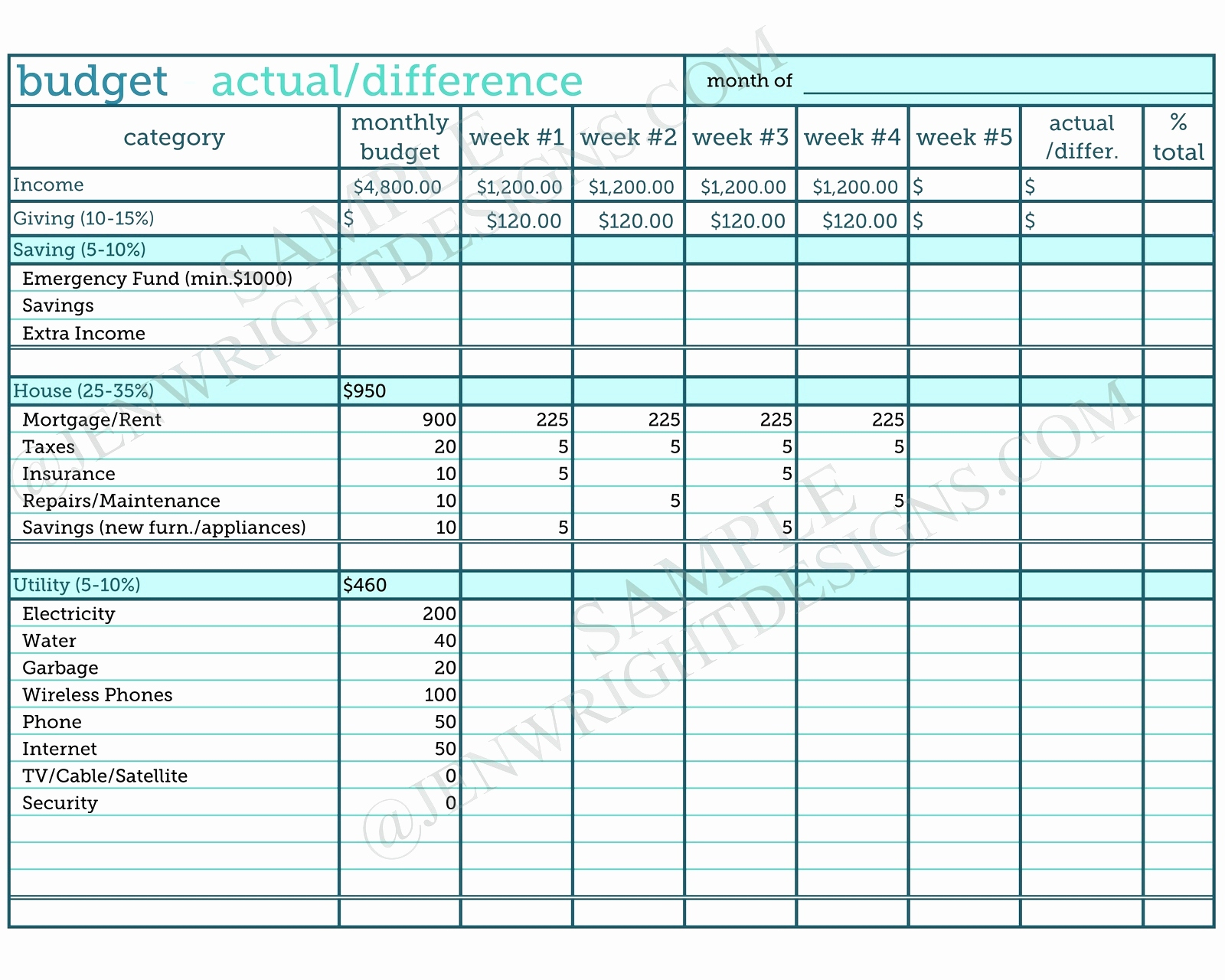
Here’s where the actual work begins:
- Start Excel - Open a new spreadsheet.
- Label Columns - Add headers like ‘Date’, ‘Category’, ‘Description’, ‘Income’, ‘Expense’, ‘Balance’.
- Format your sheet - Use Excel’s formatting options to make your budget visually appealing. Use colors for different categories, bold text for headings, etc.

📊 Note: You can find various templates online, but creating your own can be tailored precisely to your needs.
Step 4: Input Your Data and Calculate

Begin populating your budget sheet with real data:
- Enter Income - Input all your income sources in the ‘Income’ column.
- Enter Expenses - Categorize and enter all your expenses.
- Calculate Totals - Use the ‘SUM’ function to add up income and expenses for each category.
Here’s a sample of how you might structure your data:
| Date | Category | Description | Income | Expense |
|---|---|---|---|---|
| Jan-01-2023 | Salary | Monthly Salary | 4000</td> <td></td> </tr> <tr> <td>Jan-02-2023</td> <td>Rent</td> <td>Monthly Rent</td> <td></td> <td>1200 | |
| Jan-03-2023 | Utilities | Electricity Bill | $100 |

🧑💻 Note: Utilize formulas like =SUM(C2:C10) to calculate monthly totals.
Step 5: Analyze, Adjust, and Track Your Progress

With your data entered, analyze it:
- Compare Income to Expenses - Determine if you’re in the red or black.
- Identify Trends - Look for patterns in your spending.
- Set Adjustments - Modify your budget if necessary.
- Track Goals - Use Excel’s charting features to visualize your progress towards your goals.
Your budget isn't just a one-time task; it's an ongoing process. Regularly update your budget sheet to reflect changes in your financial situation. Use conditional formatting to highlight when you're overspending in a category. Excel's pivot tables can also help you analyze large amounts of financial data over time.
After setting up your budget sheet, here are some key takeaways:
- Excel provides tools to easily track and manage your finances.
- Consistent updating ensures your budget reflects your current financial life.
- Visual tools like charts and conditional formatting can make financial analysis more intuitive.
How often should I update my budget sheet?

+
Regular updates are key, ideally monthly, to keep your budget reflective of your current financial situation.
Can I use an Excel budget sheet on my phone?

+
Yes, with the Microsoft Excel app for mobile devices, you can update and track your budget on the go.
What if my income varies from month to month?

+
Create flexible categories within your Excel sheet to accommodate variable income. Use formulas to reflect changes.